On-Board Recording and 32-bit Float
Both of the Wireless GO’s transmitters feature an on-board recording function, each capable of recording over 40 hours of 32-bit float audio from the in-built microphone or any external mic connected to its 3.5mm input. This means that if your wireless signal momentarily drops out or your camera audio clips, you’ll always have clean backup audio available. You could also use the on-board recordings as your primary audio source if you prefer not to record onto your camera.
Note: GainAssist does not apply to on-board recordings.
What is 32-bit Float Audio?
The Wireless GO’s transmitters capture their on-board recordings in a 32-bit float file format. Audio files with a 32-bit float bit depth are able to represent a very wide range of volume levels without the issues that are typically associated with recording very loud or quiet audio.
Your recording will not distort or clip when capturing loud sounds, even if it goes above 0dB, and the 32-bit float format boasts incredible clarity to allow you to boost quieter recordings in post-production without introducing noise. This means you just get great audio every time, with no need to set the gain or adjust settings.
Note: 32-bit float only applies to the Wireless GO’s on-board recordings, which means that these benefits won’t apply to audio recorded onto your camera.
On-board Recording Modes
There are two different modes for recording on your Wireless GO transmitters that you can configure using RØDE Central – Manual and Always.
Manual: In this mode, on-board recordings are started and stopped when you press the record button on the transmitter.
Always: In this mode, on-board recordings will always be running if the transmitter is powered on, even if it’s not paired or connected to a receiver.
You can also press the receiver's Ø button to start and stop recording on your transmitters when it's in 'Record' mode (see the 'Configuring the Ø Button' section for more information).
Note: For transmitters in 'Manual' recording mode, using the receiver's Ø button will start or stop recording, just as the transmitter's dedicated record button does. But for transmitters in 'Always' recording mode, pressing the receiver's Ø button will start a new recording.
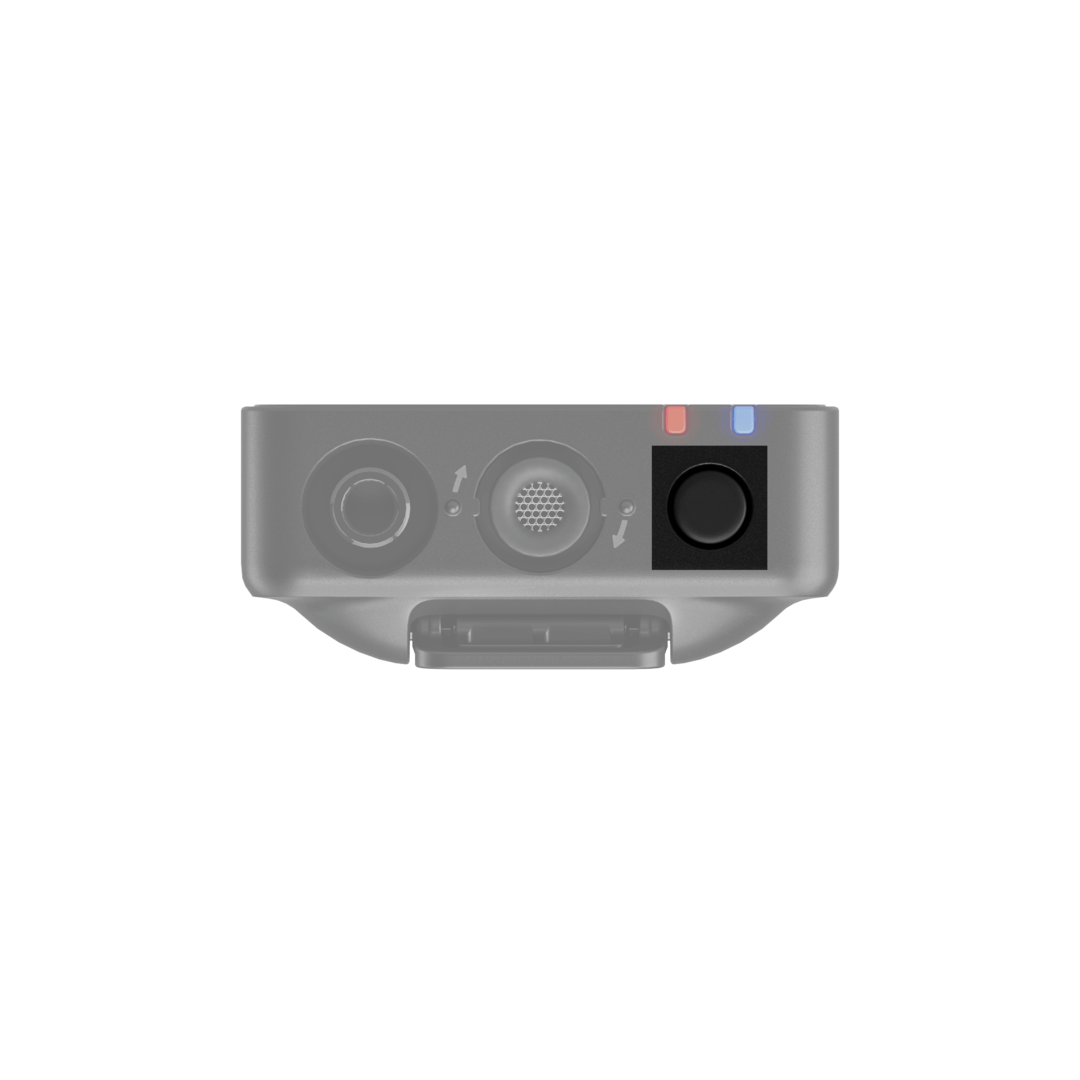
How to Export On-board Recordings
There are two methods for exporting your on-board recordings onto your computer from your Wireless GO transmitters. You can either quickly copy the files from the transmitters (direct export) directly or use RØDE Central. While it’s faster to directly export your recordings to your desktop, using RØDE Central gives you access to placed markers along with a variety of export options, such as the ability to normalise your audio and change its file format, sample rate, bit depth and loudness.
Direct WAV Export
To export recordings directly, connect your transmitters to your computer using the included SC33 Charging Hub and USB-C cable. Your Wireless GO transmitter(s) will show up as a removeable device on your computer, just as any other hard drive or USB storage device would. Here, you can quickly copy your recorded files to your computer.
Note: When exporting recordings using this method, your files will be saved in their original 32-bit float WAV format (see the ‘How to Adjust or Normalise 32-bit Float Files’ section for more information).
Exporting On-board Recordings Using RØDE Central
To export recordings via RØDE Central, connect your transmitters to your computer using the included SC33 Charging Hub and USB-C cable. Open RØDE Central and click on the transmitter (TX) from the left-hand side that you wish to export audio from. Your recordings will be listed chronologically in the left-hand column from newest to oldest.
Click on a recording and you’ll see its waveform data, as well as information on any audio dropouts or markers (more on that shortly) in the timeline at the top of the software. In the bottom-right corner you’ll see a number of export settings for your selected recording(s), which you can adjust before clicking the export button.
Note: See the ‘Batch Export and Export Selection’ section to learn how to export multiple recordings or portions of recordings simultaneously.
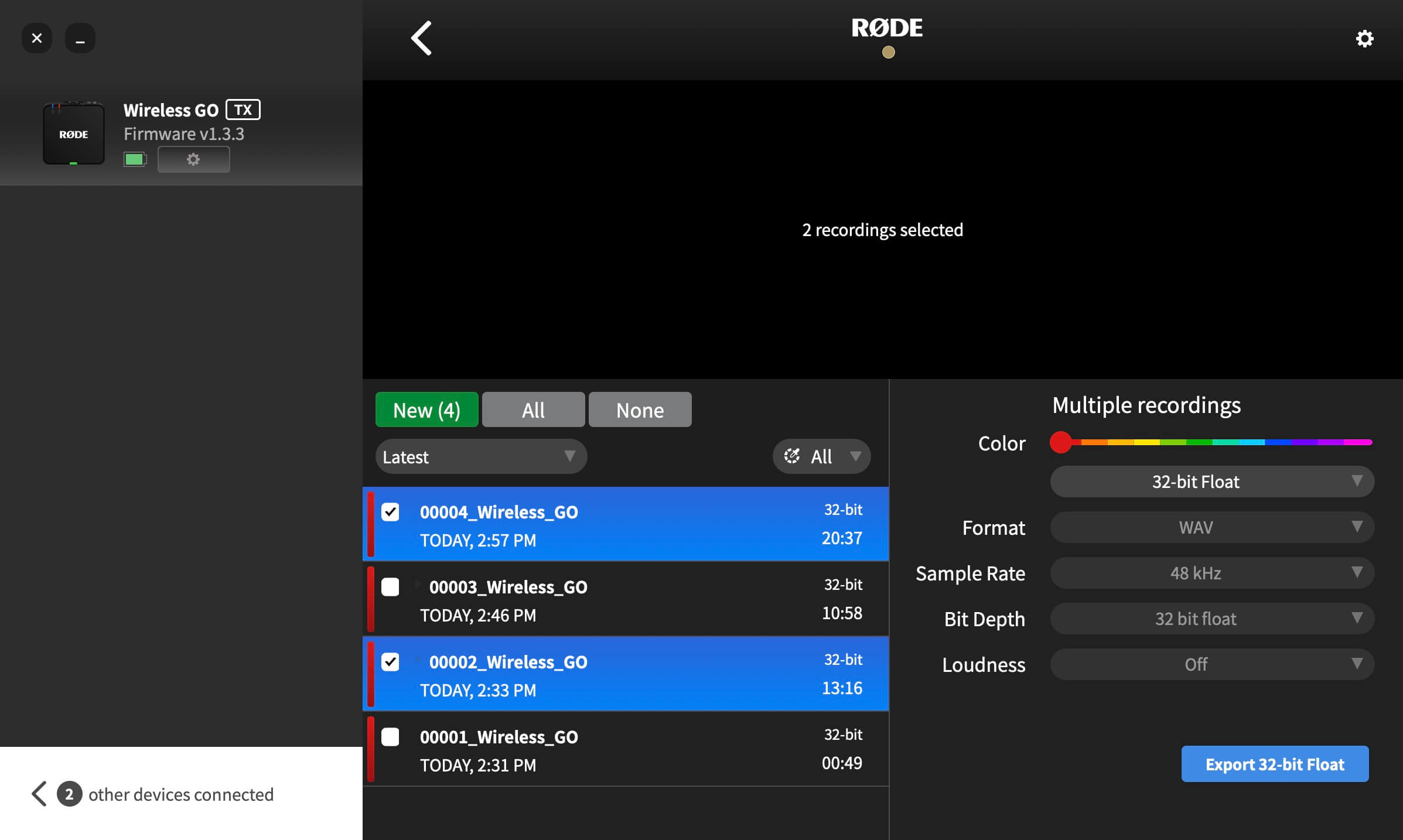
How to Adjust or Normalise 32-bit Float Files
Normalising audio is a process that adjusts the volume level of your entire recording so that its loudest point sits at a particular volume level (typically, at or below 0dB, to avoid clipping or distortion). Most editing software can normalise your audio using an automatic function.
There are two ways you can normalise your 32-bit float audio files if the audio is too quiet or has clipped: within RØDE Central or within your editing software.
Using RØDE Central
When exporting using RØDE Central, select “Custom” from the first dropdown menu in the export settings, and then choose “24 bits PCM” from the 'Bit Depth’ dropdown and then click ‘Export’ – this will automatically normalise your 32-bit float files and export them as 24-bit files, ready for use.
Using Your Editing Software
Whether you’ve directly copied your recordings from the Wireless GO transmitters or exported them as 32-bit float files from RØDE Central, you’ll need to normalise them in your editing software. Once imported into your software, you can simply adjust the volume of the audio clip or use your software’s normalise function to raise or lower your recording’s volume.
32-bit Float Compatible Video and Audio Software
- DaVinci Resolve
- Adobe Premiere Pro
- Final Cut Pro
- Reaper
- Ableton Live
- Adobe Audition
- Audacity
- Pro Tools
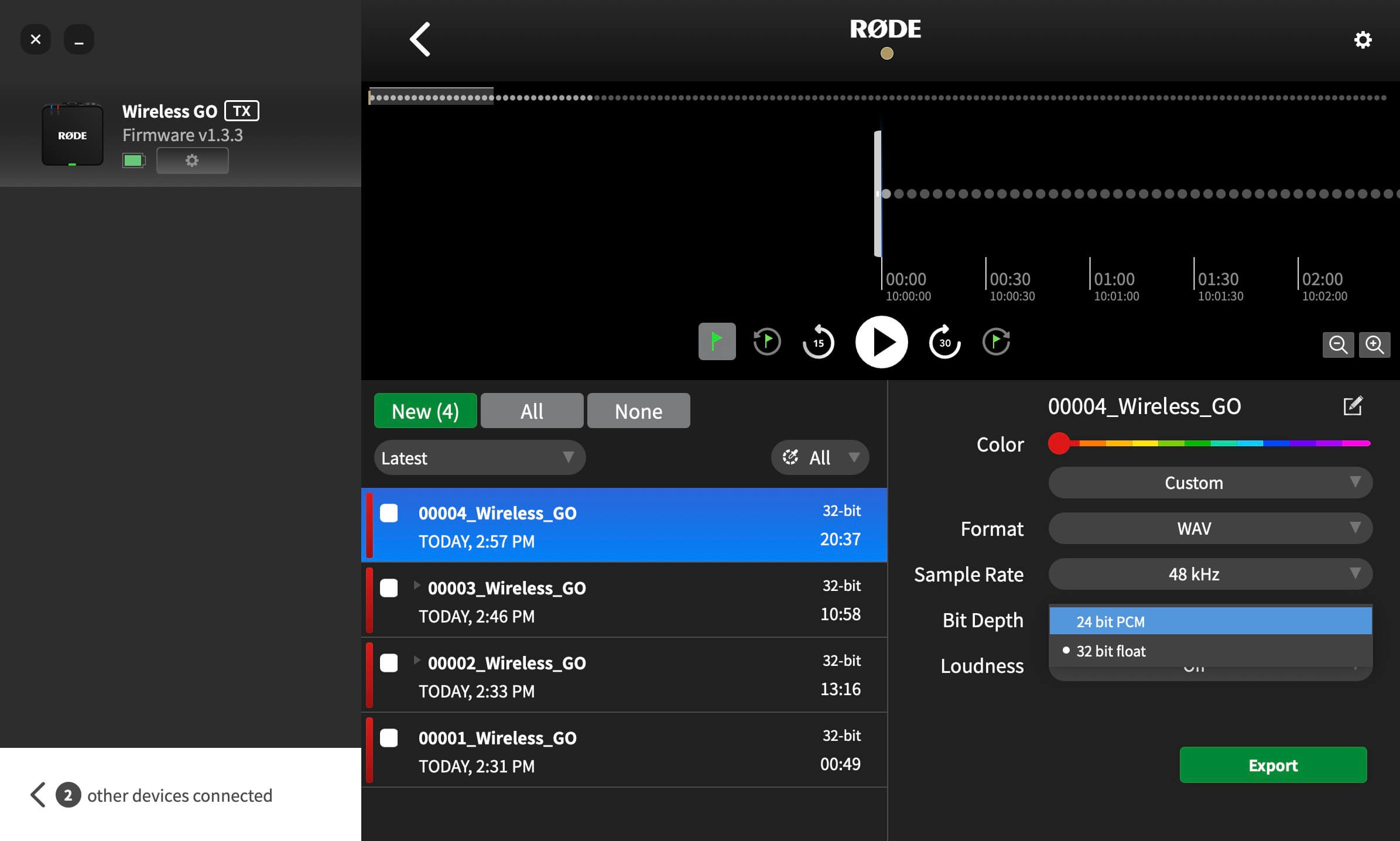
Markers
The waveform will display any marker drops in the recording. These signify user markers that you have manually dropped (green markers), dropouts (red markers) and dropout regions (red sections). This is useful for pinpointing exactly what section of audio you need to export.
If a recording includes any manually placed markers, it will have a dropdown arrow beside the filename – clicking this arrow shows each section as its own ‘chapter’ allowing you to quickly navigate to, and select sections of your larger file.
- Markers: You can manually drop a marker in your recording at any time via the receiver or transmitters (see the ‘Configuring the Ø Button’ section for more information). User markers are displayed as green flags in RØDE Central. In addition to appearing in the waveform, user markers are indexed in a drop-down menu under each recording. Click a marker to jump to that section of the recording.
- Dropouts: If the quality of the wireless signal between a transmitter and the receiver falls below the acceptable range during recording, a marker will be automatically dropped into the internal recording to signify a signal dropout. These are displayed as red flags.
- Dropout Regions: If several dropouts occur within 10 seconds of each other, this will be displayed as a dropout region rather than multiple marker lines clumped together.
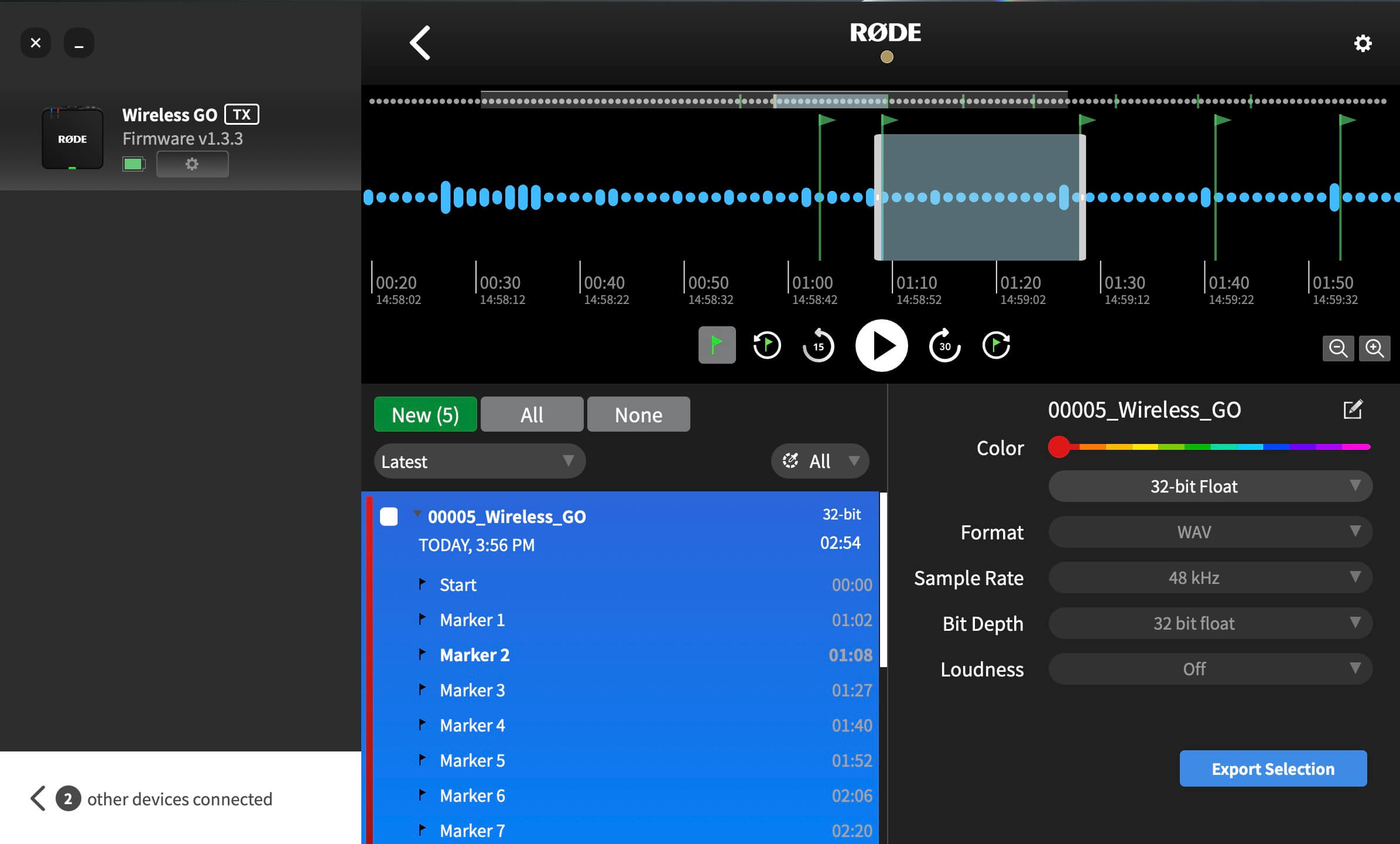
Batch Export and Export Selection
In addition to being able to export individual recordings, you can export multiple files simultaneously by checking the box next to any recording and clicking ‘Export Selection.’
You can also export a specific section of a recording by right-clicking and dragging the selection tool anywhere on the waveform to highlight the region you need, then clicking ‘Export Selection’. You can also export a section between two markers by clicking the dropdown arrow next to a recording that contains markers, selecting one of its markers, and then clicking ‘Export Selection’.
Setting Default File Names for On-Board Recordings
Once connected to a computer running RØDE Central, you can rename each of your connected transmitters by double-clicking on each unit on the left-hand side of RØDE Central and typing in your preferred name.
You can enter any name containing letters, numbers and underscores [a-z, A-Z, _, 0-9] and then confirm the new name by simply clicking away or hitting “Enter” / “Return”. Once a Wireless PRO transmitter has been renamed, all recordings it captures from that point onwards will include this name in the filename, following a sequential number.
Deleting Your Recordings
When storage in a transmitter is full, new recordings will begin overwriting the oldest recordings. After a recording session, it’s a good idea to export all of your audio then delete the files from the Wireless GO to ensure you don’t lose any audio you haven’t saved.
Clicking the transmitter settings cog in RØDE Central will allow you to see how much storage space you have remaining and mass delete all recordings on the transmitter using the red trash icon.
Note: You cannot individually delete recordings.