Configuration with RØDE Central
RØDE Central is an easy-to-use companion app for the Wireless GO, available on Mac and Windows for desktop and iOS and Android for mobile. It allows you to configure all Wireless GO settings, access on-board recordings (desktop only), pair and unpair your transmitters and receiver, and update firmware.
Configuring Routing Modes in RØDE Central
With your Wireless GO receiver connected to your computer or phone, you can select between all of the available routing modes by clicking the ‘Routing’ menu. See the ‘Routing Modes’ section for more information.
Configuring Camera Presets in RØDE Central
In RØDE Central, you can select from a list of presets for a wide range a popular camera models. These presets automatically set the gain levels of your Wireless GO's output to best match the camera you’re using it with.
To access these presets, connect your Wireless GO receiver to your computer and open RØDE Central (desktop). Click ‘Gain Mode’ and select 'Preset’ with the camera icon. Now you can click the next button labelled ‘Preset’, click the ‘+’ button, and select the manufacturer and model of camera you are using.
On the next screen, you’ll find a link to a guide on setting up your camera’s audio settings for optimal use with the Wireless GO. Once you’ve followed these instructions, click ‘Add’ to load the preset onto your Wireless GO. Repeat the process to add other presets (up to 10) for any other cameras you’ll be using with your Wireless GO.
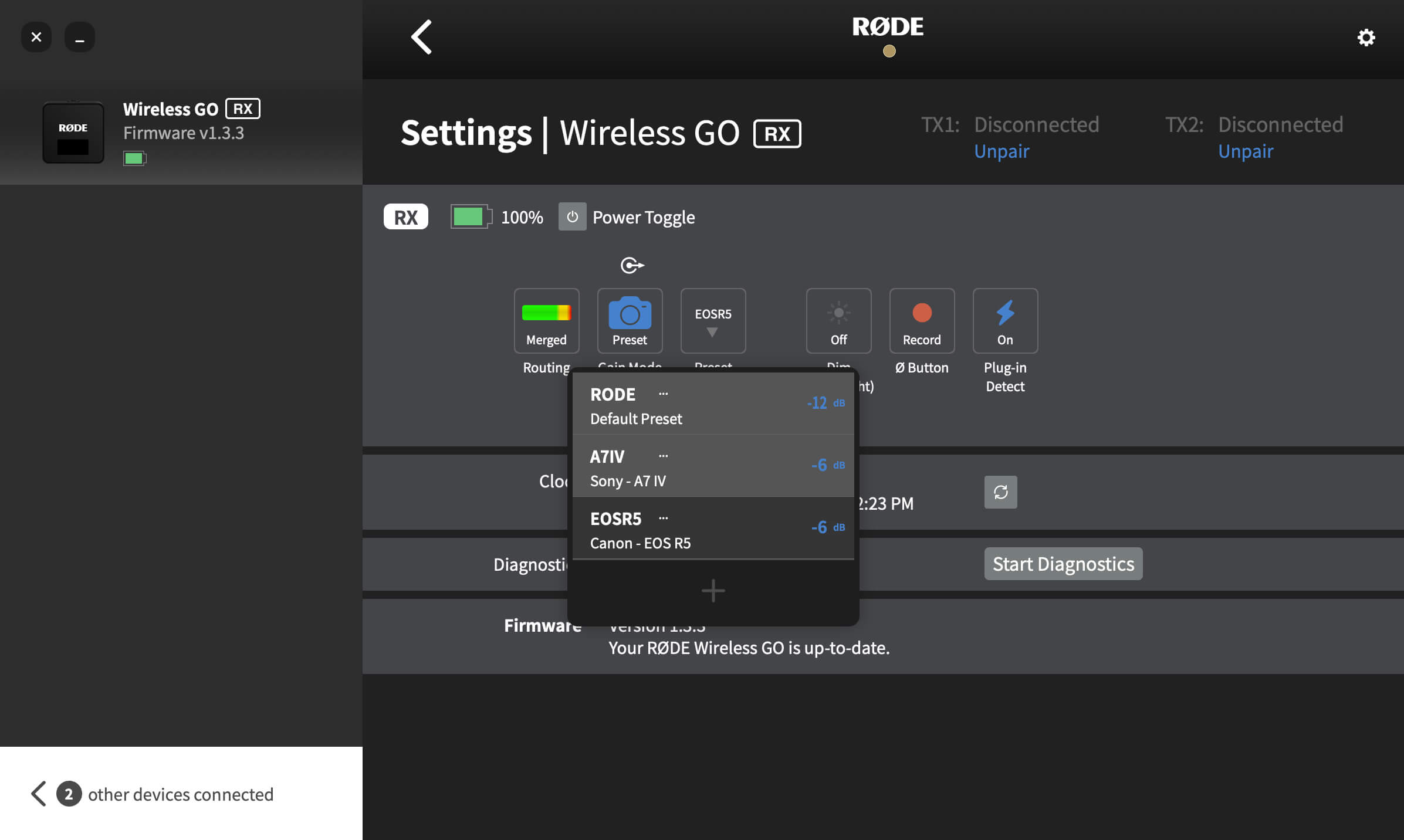
Selecting a Camera Preset on Your Receiver
With your camera presets loaded and your Wireless GO in the Camera Preset gain mode, you can cycle through your saved presets by pressing the Left Navigation button on the receiver while on the home screen, and then using the Left and Right Navigation buttons.
Along with any camera and custom presets you have saved, there will also be a 'RØDE’ option that acts as a default preset. The gain level of this preset can be adjusted within the RØDE Central desktop app by clicking the three dots next to RØDE in the preset list.
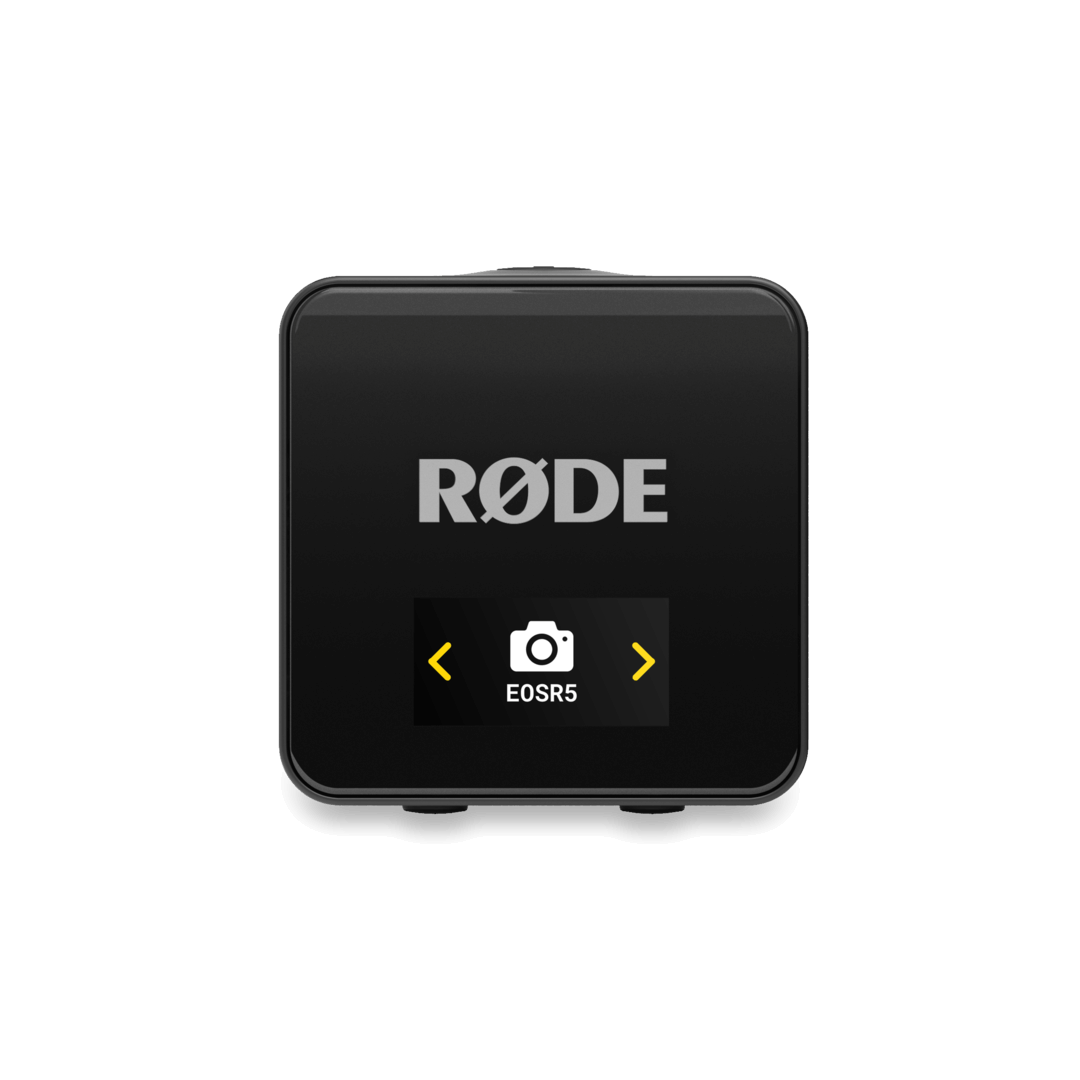
Pro Tip
You can also create your own presets by selecting ‘Custom’ from the list of manufacturers. Here, you’ll be able to give your preset a label (that will show up on your Wireless GO receiver display), set its gain level, and give it a description for easy selection within RØDE Central.
Configuring Backlight and LED Dimming
The Wireless GO receiver’s screen features a backlight that you can set to automatically dim after 10 seconds of inactivity. To enable this, connect your receiver to a computer or phone, open RØDE Central, then toggle the ‘Dim (Backlight)’ setting to ‘Auto’. Toggle it to ‘Off’ to disable automatic dimming.
You can also adjust the transmitter’s LED brightness if you want a more discreet aesthetic. With your transmitter(s) connected to a phone or computer running RØDE Central, click the ‘LEDs’ toggle to switch between ‘Bright’ and ‘Dim’.
Configuring the Ø Button
Both the transmitters and receiver feature a Ø button, which when long-pressed functions as a power on and off for that unit, but you can also configure each button to perform a variety of short-press functions.
Receiver (RX)
- Marker – places a marker in the on-board recordings of both transmitters.
- Record – starts or stops on-board recording for both transmitters simultaneously.
Transmitter (TX)
- Marker – places a marker in the on-board recording of just the transmitter on which you press the button.
- Mute – mutes the signal being sent from the transmitter to the receiver (but doesn’t affect on-board recording).
Note: If a transmitter is unpaired, short-pressing the Ø button will enter pairing mode.
High-pass Filters
The Wireless GO features a two-stage high-pass filter for each of its transmitters. A high-pass filter, also known as a ‘low-cut’, removes lower frequencies in an audio signal, which can be useful for adding clarity to your audio and helping to tame any rumble caused by wind noise.
With your transmitter connected to RØDE Central, you can toggle the filter between 75Hz, 100Hz and off for each transmitter. These filters apply to both the transmitter’s in-built microphone and any connected external microphone.
Plug-in Detect and Timeout
The Wireless GO features plug-in power detect and timeout features that are both designed to optimise the system’s battery life. However, if you would like to disable these features, you can do so via RØDE Central – “Plug-in Detect” can be found under the RX settings, while “Timeout” can be found in the TX settings.
- Plug-in Detect – automatically turns on the receiver when you turn your camera on, as long the receiver detects power, and automatically turns the receiver off when you turn your camera off.
- Timeout – automatically powers down a transmitter after 15 minutes if it is unpaired and not recording.
Updating Wireless GO Firmware with RØDE Central
To update the firmware on your Wireless GO, connect the receiver and both transmitters to your computer or phone using the included SC33 Charging Hub and USB-C cable and open RØDE Central. Simply click ‘Update All’ to begin the process and follow the prompts.
Note: The Wireless GO transmitters and receiver will need to have at least 15% battery to initiate the update process.