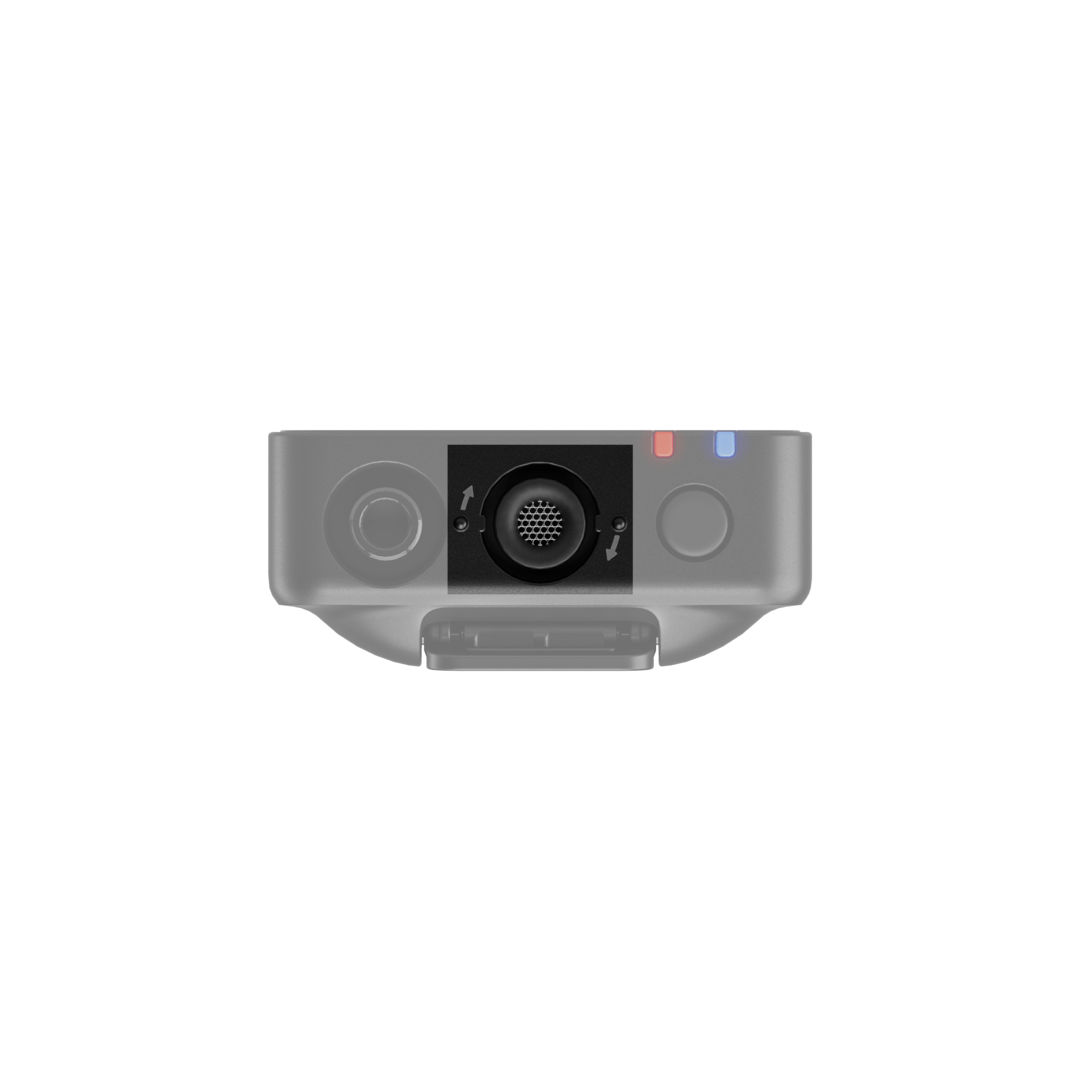Getting Started
The third-generation Wireless GO system consists of a pair of transmitters and a single receiver. Each transmitter picks up audio via its built-in microphone, or an external mic such as a lavalier, which can be connected via the 3.5mm input. This audio is transmitted wirelessly to the receiver unit, which connects to your camera, smartphone, computer or other recording device either via USB or its 3.5mm output. Audio can also be recorded directly to the transmitters, giving you maximum flexibility.
Turning on Your Wireless GO
Power on your transmitters and receiver with a long-press of the ‘Ø’ button. The Wireless GO transmitters will automatically power down after 15 minutes if they are unpaired and not recording. The receiver does not power down automatically.
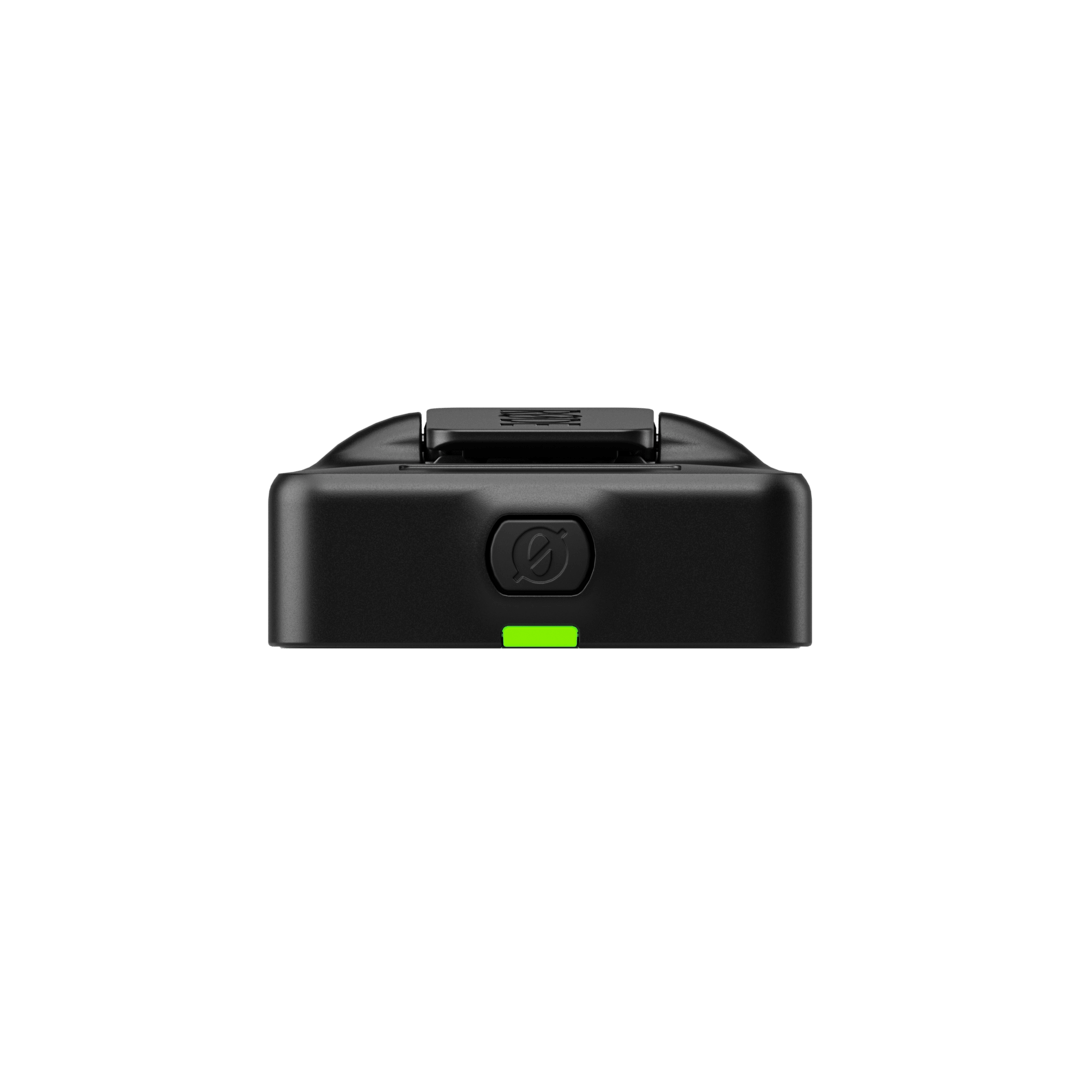
Understanding and Navigating the Display
The Wireless GO receiver features an LCD display that shows you critical information about your audio levels, connectivity, recording status and more. It also allows you to navigate the system’s various settings. To navigate these options, you use the Left and Right Navigation buttons on the receiver, either with a short-press (less than 1 second) or long-press (1 second or more).
These buttons will perform different functions depending on which screen you are currently on, but they correspond to the on-screen symbols and settings that are physically closest to them for quick identification. For instance, when in the output gain adjustment screen (pictured), the Left Navigation button lowers the gain level as it is closest to the on-screen ‘–’ symbol, while the Right Navigation button raises it as it is closest to the ‘+’ symbol.
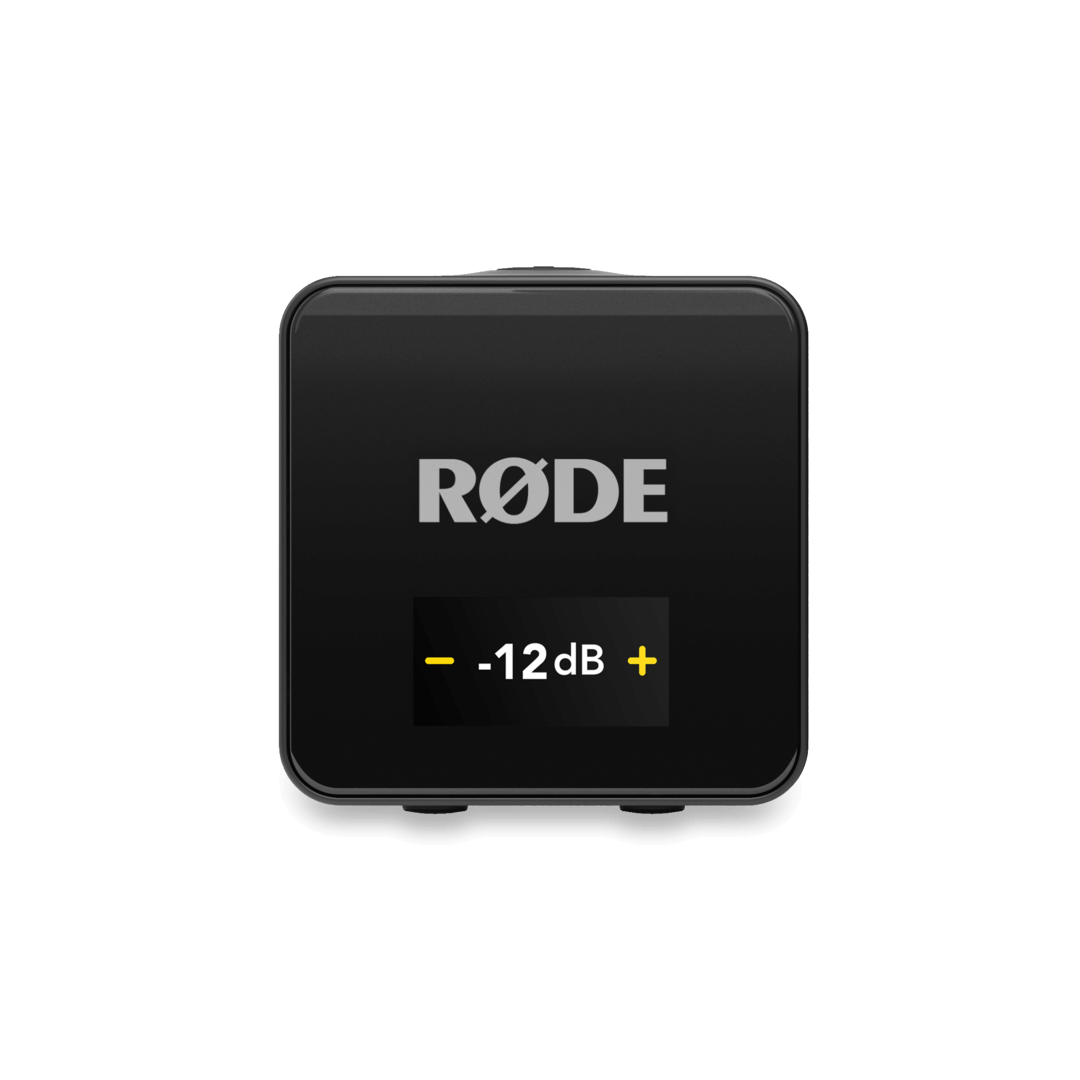
Pairing Your Wireless GO
When you first power on your Wireless GO, the transmitters and receiver will automatically pair. You can also manually pair them if required.
Manual Pairing
- With all your units powered on, short-press the Right Navigation button on the receiver to cycle to the first transmitter screen and then long-press the Right Navigation button to enter pairing mode – the display will read “PAIR TX NOW”
- Short-press the Ø button on one of your transmitters to enter pairing mode – the pairing LED on the transmitter will start quickly flashing blue until it turns solid blue when successfully paired
- Navigate to the next transmitter page on the receiver with a short-press of the Right Navigation button and repeat the process for your second transmitter
Note: To unpair a transmitter, short-press the Right Navigation button on the receiver to cycle to the desired transmitter screen and then long-press the Right Navigation button. You will need to manually re-pair the transmitter after doing this.
Pairing in RØDE Central
With your Wireless GO receiver connected to a computer running RØDE Central (learn more about RØDE Central here), you can see if transmitters are currently paired to your receiver in the top-right section of the app. If a transmitter isn’t paired, turn it on, short-press its Ø button, and then click ‘pair’ in the app. Here, you can also unpair your transmitters.
Battery and Charging
The receiver and transmitters each contain a rechargeable lithium-ion battery capable of up to seven (7) hours of use when fully charged. You can charge each transmitter and receiver individually via the unit’s USB-C port using computer or other USB charging device, or simultaneously using the included SC33 charging hub.
Charge Case+
The Charge Case+ is a compact case for the Wireless GO (sold separately) that provides an extra two recharges of the system for up to 21 hours of runtime, as well as access to all units for transferring recordings and adjusting settings. To recharge your Wireless GO using the Charge Case+ simply place all three units in the case, ensuring the receiver is placed in the slot marked ‘RX’ and that the USB-C port for each unit lines up with the USB-C connections in the case.
When the Charge Case+ isn’t connected to power, its LED will be solid blue when the case is charging any of the units placed inside of it. Pressing the button next to the LED will display the case’s battery status. This will be solid green when it has a healthy charge, amber when low, red when very low, and flashing red when critical. If the charging case runs out of battery, you can top it up while simultaneously charging your mounted transmitters and receivers by connecting the case to a power source via USB-C.

Battery Level Indicators
The display on the Wireless GO receiver will show you the battery level of each transmitter as well as the receiver itself, on the left of the home screen.
Each transmitter features a dedicated battery level LED indicator. When the battery is getting low, this LED will change from green to amber, and from amber to red when it is very low. The LED will flash red when the battery level is critical. When charging, this LED will flash green until it turns solid green when fully charged.
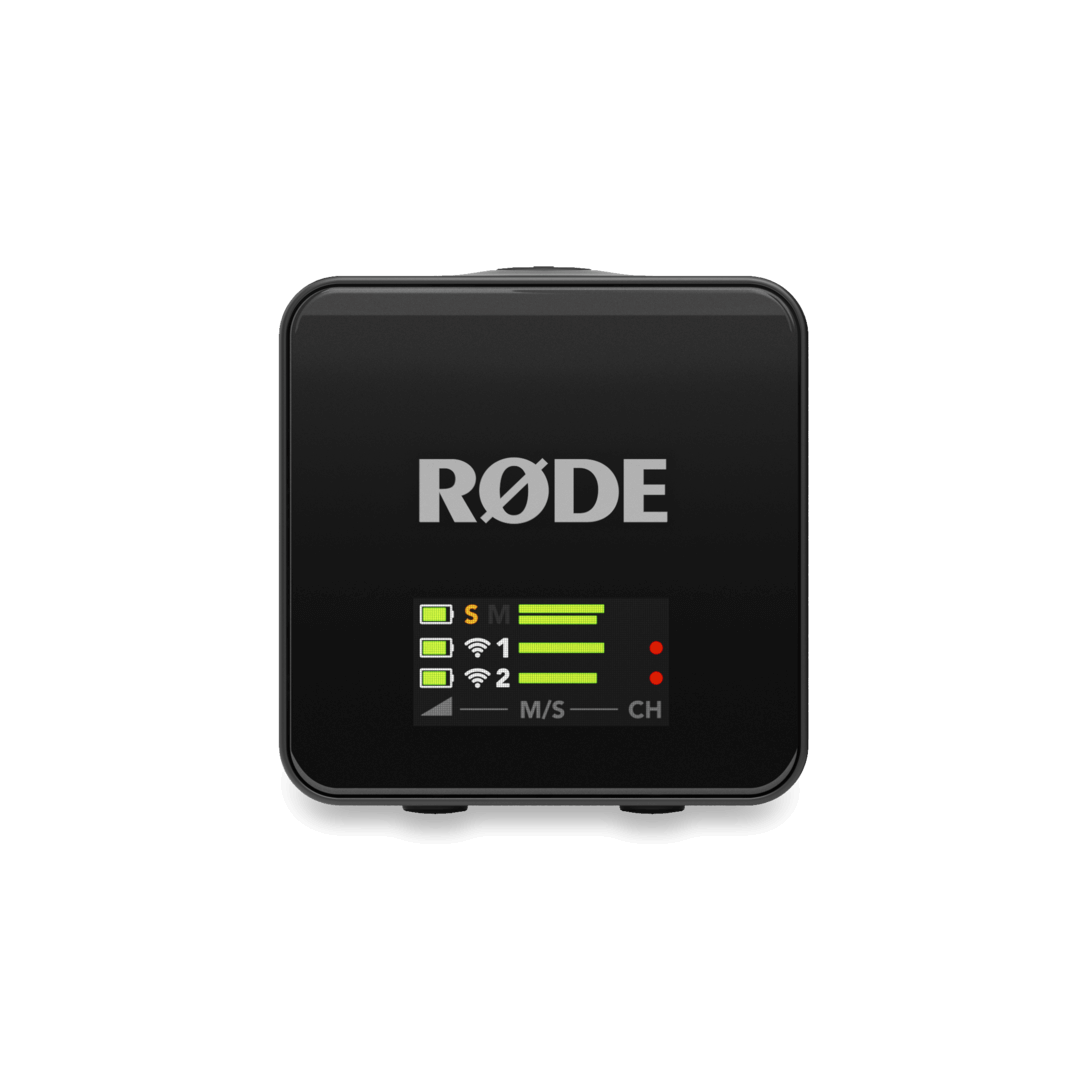
Attaching or Mounting Your Wireless GO
Both the Wireless GO's transmitters and receiver feature an integrated clip. These can be used to attach the transmitter units to clothing and other items, and slot the receiver into the cold shoe mount of a camera or similar device to firmly secure it in place.
Connecting an External Microphone
Alongside the built-in microphones, the Wireless GO transmitters also feature 3.5mm inputs for connecting external microphones such as lavaliers and RØDE VideoMics. When you connect an external microphone, it will replace the built-in mic as the input source.
Locking Connectors
The 3.5mm inputs on the two transmitters feature locking threads for microphones that feature locking connectors, such as the Lavalier II. This allows you to securely attach your microphone so it can’t be accidentally unplugged while in use. Simply insert the microphone’s 3.5mm jack then twist the golden locking ring clockwise to secure the cable in place. Reverse the process to disconnect.
VideoMics and Other 3.5mm Audio Sources
You can connect any microphone or audio source that features a 3.5mm TRS output to the Wireless GO, including on-camera shotgun microphones such as the VideoMic NTG. Plug-in power will be provided if needed.
Connecting Your Wireless GO to a Camera
You can connect the Wireless GO's receiver via the 3.5mm output using the included TRS to TRS cable, or via USB using the included USB-C to USB-C cable, if your camera has a USB audio input. Simply connect one end of the cable into the Wireless GO receiver and the other end to your camera’s audio input.
If you are using the 3.5mm output, you’ll need to first ensure the output gain mode is set to ‘Manual’, which is the default setting. To do this:
- Press the Right Navigation button until you cycle through to the Gain Mode screen
- Press the Left Navigation button to cycle through the options until you have ‘Manual’ (indicated by the ‘level’ icon)
You can also use the ‘Camera Preset’ gain mode (indicated by the camera icon) – see the ‘Camera Preset’ section for more information.
Connecting Your Wireless GO to a Smartphone
To connect the Wireless GO to a smartphone or tablet, connect the receiver using the included USB-C to Lightning cable or USB-C to USB-C cable, depending on what connection type your device has.
Connecting Your Wireless GO to a Computer
You can also connect the Wireless GO to a computer and use it as a wireless audio interface. To do this, simply connect the receiver to your computer’s USB port using the supplied USB-C to USB-C cable, then go to your audio settings and select “Wireless GO RX" as your input device. You will also need to do the same in any audio software you are using. If your computer only features a USB-A port, use a USB-C to USB-A cable like the SC18.
Connecting to a computer is also how you export on-board recordings from the transmitters, adjust settings, and charge the units. Use the included USB-C cable the SC33 Charging Hub to connect all three of your units at once. See the ‘Configuring Wireless GO with RØDE Central’ and ‘On-Board Recording and 32-bit Float’ sections for more information.
Connecting Headphones or Headsets to the Receiver
The 3.5mm TRRS connection on the Wireless GO receiver is super versatile and able to connect to a number of different audio input and output devices, such as headphones and microphones.
When the 3.5mm output is not being used to connect the receiver to a camera (such as when you’re using the USB-C output or only using the transmitters’ on-board recording function), you can connect headphones like the NTH-100 for monitoring your audio, or a headset like the NTH-100M. Connecting a headset allows you to both monitor your audio as well as record your voice via the headset microphone – for more information on how this third channel of audio (RX Mic) is routed, please see the ‘Audio Routing’ section.
Before plugging your headphones or headset into the receiver, ensure the output gain mode is set to either “Headphones” or “Headset”. To do this, press the Right Navigation button until you cycle through to the Gain Mode screen, and then press the Left Navigation button to cycle through the options until you have either ‘headphones’ or ‘headset’ displayed, and then press the Right Navigation button to select the mode. Once selected, you can adjust the headphone output level by pressing the Left Navigation button from the Wireless GO’s home screen, and then use the Left and Right Navigation buttons to adjust the volume.
Note: The Wireless GO features a high-power headphone amplifier with enough output for high-impedance headphones that require a lot of volume.
Using the Windshields
The Wireless GO’s transmitters feature high-quality in-built omnidirectional condenser microphones. These are sensitive microphones that are designed to pick up sound from all around in great detail. When recording outdoors or in windy environments, it’s recommended you use the supplied furry windshields to help protect the capsules and reduce any wind or background noise in your recording.
The Wireless GO comes with three furry windshields. These have been designed to ensure an extremely strong connection and will not fall off your transmitters, even with vigorous use. To attach them securely, align the two white dots on the windshield with the black dots on the transmitter, then push the windshield down and twist to lock it in place. Reverse the process to remove them.