Onboard-Aufnahme und 32 Bit Float
Beide Wireless PRO Sender bieten eine interne Aufnahmefunktion mit 32 Bit Float Audio. Dabei kann entweder das Signal des eingebauten Mikrofons oder das Signal eines an die 3,5 mm TRS-Buchse angeschlossenen externen Mikros aufgezeichnet werden. Dies bedeutet, dass man selbst bei einem kurzzeitigen Ausfall der Drahtlosverbindung oder bei verzerrtem Kameraton immer auf einen sauberen Reserveton zurückgreifen kann (Backup). Du kannst die Funktion ebenfalls nutzen, um den Ton ausschließlich mit den Sendemodulen aufzunehmen.
Hinweis: GainAssist kann bei Onboard-Aufnahmen nicht angewendet werden.
Note
GainAssist does not apply to on-board recordings.
Was ist 32 Bit Float Audio?
Die Wireless PRO Sender zeichnen onboard im 32 Bit Float Dateiformat auf. Eine 32-Bit-Float-Aufnahme bietet eine große Dynamik – und zwar ohne Probleme, die sich typischerweise mit sehr lauten oder leisen Schallquellen ergeben.
Laute Schallquellen können die Aufnahme nicht verzerren oder übersteuern, selbst wenn der Pegel 0 dB übersteigt. 32 Bit Float erlaubt in der Post Production aber auch das Anheben von leisen Passagen, ohne dass störendes Rauschen hinzukommt. Das heißt, du erhältst immer eine einwandfreie Audioqualität, ohne dich vor der Aufnahme um Gain-Einstellungen kümmern zu müssen.
Hinweis: 32 Bit Float betrifft nur die Onboard-Aufnahmen, nicht aber das Audiosignal, welches an die Kamera ausgegeben wird.
Note
32-bit float only applies to the Wireless PRO’s on-board recordings, which means that these benefits won’t apply to audio recorded onto your camera.
Onboard-Aufnahme-Modi
Es gibt zwei verschiedene Aufnahmemodi für deine Wireless PRO Sender, die du über RØDE Central konfigurieren kannst: „Manual“ und „Always“.
Manual: In diesem Modus werden die Onboard-Aufnahmen gestartet beziehungsweise gestoppt, wenn du am Sender den REC-Button drückst.
Always: Wenn dieser Modus aktiviert ist, beginnt der Sender automatisch mit der Aufnahme, sobald er eingeschaltet wird. Er nimmt so lange auf, bis er ausgeschaltet wird oder die maximale Aufnahmekapazität erreicht, unabhängig davon, ob er mit dem Empfänger verbunden ist.
Wenn du möchtest, kannst du auch den Ø-Button des Empfängers zum Starten und Stoppen der Aufnahme auf dem Sender nutzen. Aktiviere dazu den „Record“-Modus (siehe den Abschnitt „Ø-Button konfigurieren“).
Hinweis: Ist ein Sender im „Manual“-Modus kann die Aufnahme mit dem Ø-Button des Empfängers genauso gestartet und gestoppt werden wie mit dem REC-Button des Senders. Ist ein Sender jedoch im „Always“-Modus, wird durch Drücken des Ø-Buttons des Empfängers eine komplett neue Aufnahme gestartet.

Note
For transmitters in 'Manual' recording mode, using the receiver's Ø button will start or stop recording, just as the transmitter's dedicated record button does. But for transmitters in 'Always' recording mode, pressing the receiver's Ø button will start a new recording.
Onboard-Aufnahmen exportieren
Es gibt zwei Methoden, um Onboard-Aufnahmen von den Wireless PRO Sendern auf einen Computer zu übertragen. Du kannst die Dateien entweder direkt aus den Sendern heraus überspielen (direkter Export) – oder dazu RØDE Central verwenden. Während es schneller ist, die Aufnahmen direkt zu übertragen, hast du über RØDE Central auch noch Zugriff auf eventuell gesetzte Marker und eine Vielzahl von Exportoptionen. Dazu gehört das Normalisieren des Audiomaterials und die Veränderung des Dateiformats, der Abtastrate, Wortbreite und Lautheit.
Direkter Export im WAV-Format
Um Aufnahmen direkt zu exportieren, stecke die Module des Wireless PRO in die entsprechenden Ladecase-Slots und verbinde das Case über das mitgelieferte SuperSpeed USB-C Kabel mit deinem Computer. Deine Wireless PRO Sender (TX) werden als Wechseldatenträger angezeigt, genau wie eine Festplatte oder ein USB-Speichermedium. Nun kannst du die aufgenommenen Dateien direkt auf deinen Computer kopieren.
Hinweis: Wenn du diese Export-Methode auswählst, werden die Dateien in ihrem 32 Bit Float WAV Format gespeichert. Weitere Informationen findest du im Abschnitt „32 Bit Float Dateien normalisieren“.
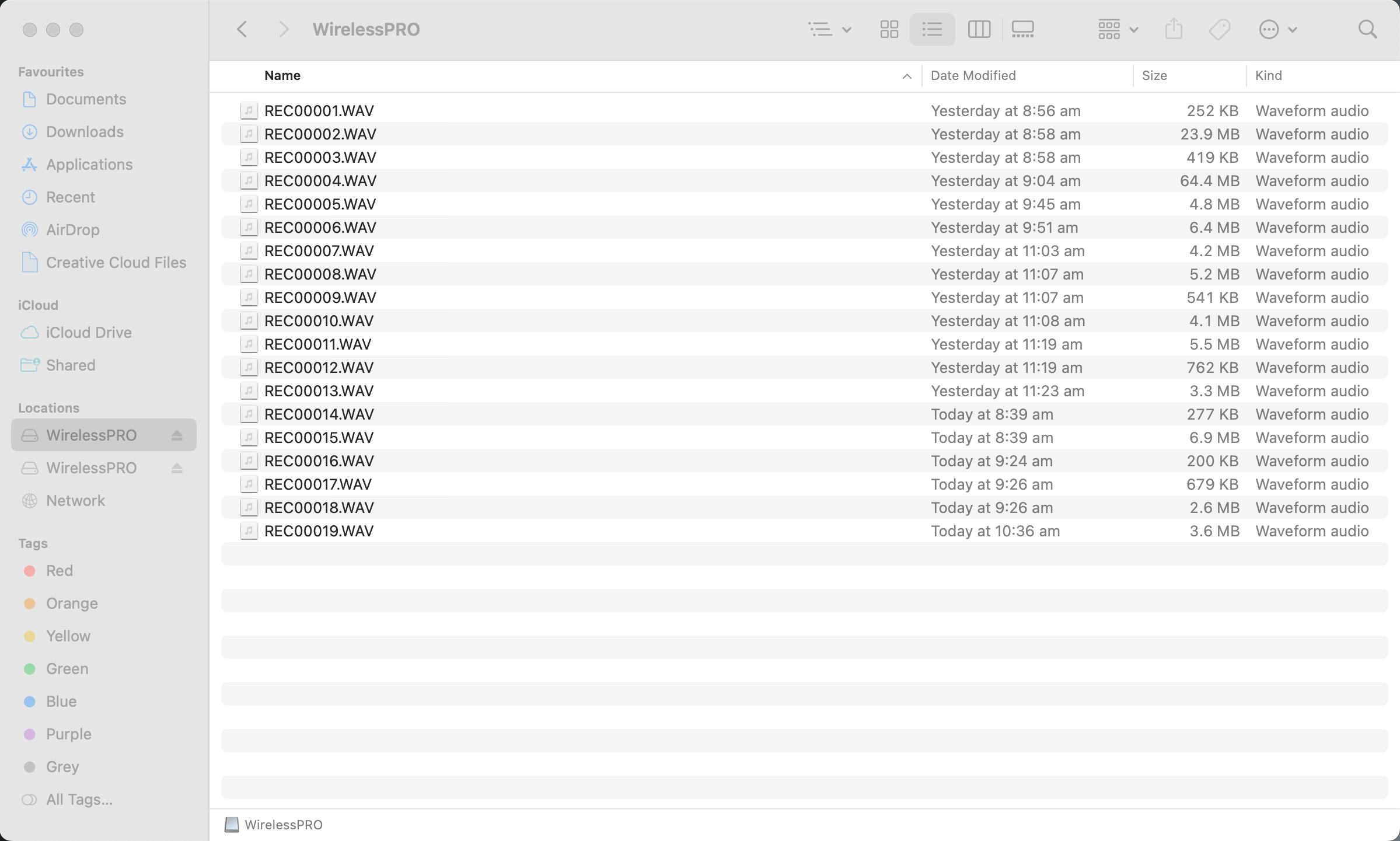
Note
When exporting recordings using this method, your files will be saved in their original 32-bit float WAV format (see the ‘How to Adjust or Normalise 32-bit Float Files’ section for more information).
Onboard-Aufnahmen über RØDE Central exportieren
Um Aufnahmen über RØDE Central zu exportieren, stecke die Module des Wireless PRO in die entsprechenden Ladecase-Slots und verbinde das Case über das mitgelieferte SuperSpeed USB-C Kabel mit deinem Computer. Öffne RØDE Central und wähle auf der linken Seite den Sender (TX), dessen Audiodateien du exportieren möchtest. Deine Aufnahmen werden in der linken Spalte chronologisch aufgelistet, von der neuesten zur ältesten Aufnahme.
Wenn du auf eine Aufnahme klickst, siehst du alle Wellenformdaten mit Informationen über eventuelle Audioaussetzer oder Marker in der Timeline oben in der Software. In der rechten, unteren Ecke gibt es eine Reihe von Exporteinstellungen für die ausgewählte(n) Aufnahme(n), die du anpassen kannst, bevor du auf die Schaltfläche "Exportieren" klickst.
Hinweis: Im Abschnitt „Exportmöglichkeiten“ erfährst du, wie du mehrere Aufnahmen oder Aufnahme-Abschnitte gleichzeitig exportieren kannst.
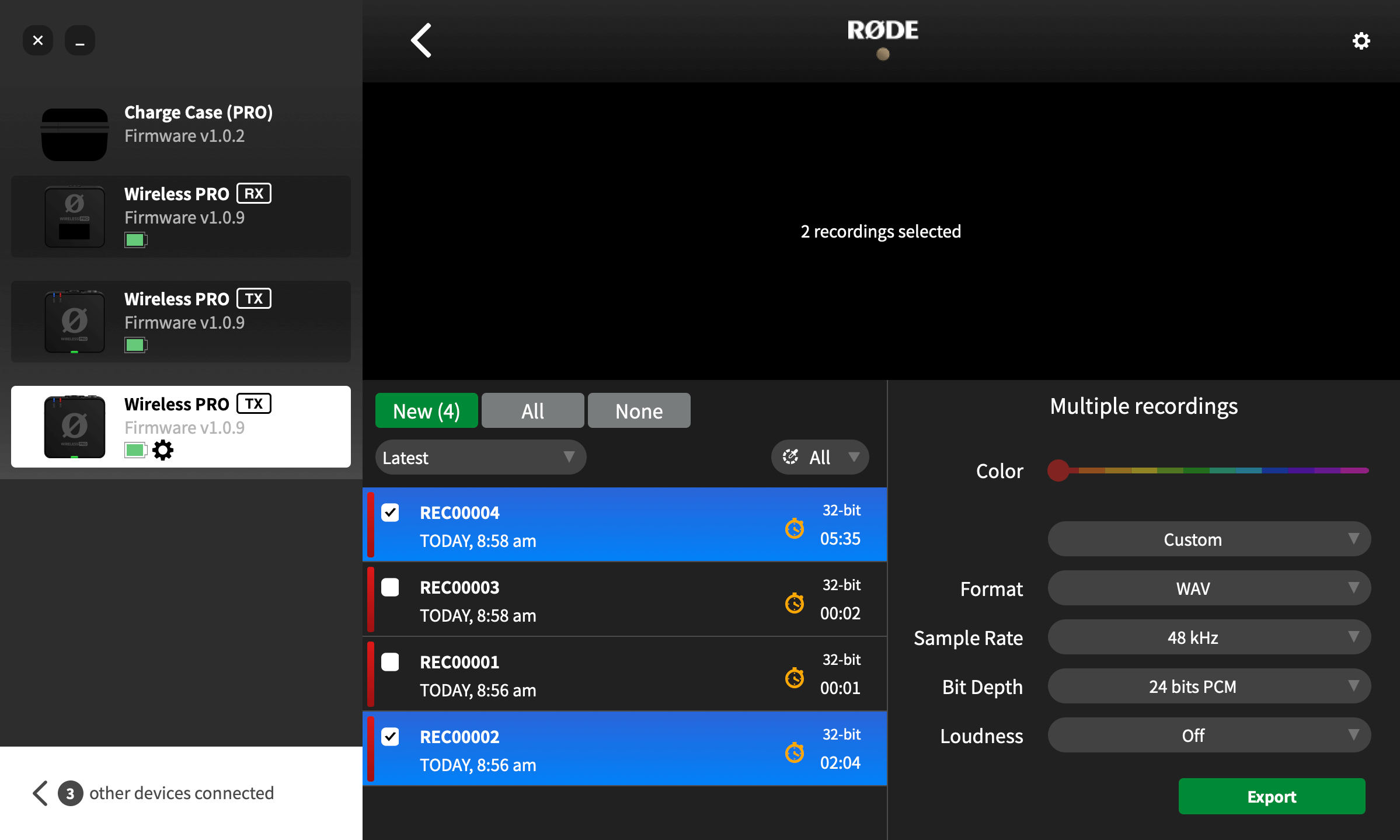
Note
See the ‘Batch Export and Export Selection’ section to learn how to export multiple recordings or portions of recordings simultaneously.
32 Bit Float Dateien normalisieren
Bei der Normalisierung von Audiodaten wird der Lautstärkepegel der gesamten Aufnahme so angepasst, dass die lauteste Stelle bei einem definierten Pegel liegt (in der Regel exakt bei oder etwas unterhalb von 0 dB, um Übersteuerungen und Verzerrungen zu vermeiden). Die meisten Schnittprogramme bieten eine Funktion, um Audioaufnahmen automatisch zu normalisieren.
Es gibt zwei Möglichkeiten, 32 Bit Float Audiodateien zu normalisieren, falls der Ton zu leise ist oder verzerrt: entweder über RØDE Central oder in deinem Schnittprogramm.
Über RØDE Central normalisieren
Wenn du deine Dateien über RØDE Central exportierst, selektiere bei den Export-Einstellungen zunächst im oberen Auswahlmenü „Custom“, dann bei Bit Depth „24 Bit PCM“ und klicke anschließend auf „Export“. Dadurch werden deine 32 Bit Float Dateien automatisch normalisiert und als 24 Bit Dateien exportiert.
Mit deinem Schnittprogramm normalisieren
Wenn du Aufnahmen direkt von den Wireless PRO Sendern kopiert oder als 32 Bit Float Dateien über RØDE Central exportiert hast, musst du sie noch in deinem Schnittprogramm normalisieren. Nach dem Import in dein Schnittprogramm kannst du die Lautstärke manuell anpassen oder die Normalisierungsfunktion der Software nutzen, um die Lautstärke automatisch zu erhöhen oder zu verringern.
32 Bit Float kompatible Video- und Audio-Software:
- DaVinci Resolve
- Adobe Premiere Pro
- Final Cut Pro
- Reaper
- Ableton Live
- Adobe Audition
- Audacity
- Pro Tools
.png)
Marker
In der Wellenformanzeige werden alle gesetzten Marker angezeigt. Dabei handelt es sich um Marker, die du manuell gesetzt hast (grüne Fähnchen), und Marker, die automatisch gesetzt werden, nämlich rote Fähnchen bei kurzen Aussetzern sowie rot markierte Bereiche bei längeren Aussetzern. Marker sind nützlich, um bestimmte Abschnitte der Aufnahme schnell zu finden.
Enthält eine Aufnahme manuell gesetzt Marker, wird neben dem Dateinamen ein Dropdown-Pfeil angezeigt. Wenn du auf diesen Pfeil klickst, wird jeder Abschnitt als eigenes „Kapitel“ angezeigt, sodass du zügig zum gewünschten Abschnitt navigieren kannst.
- Marker: Du kannst jederzeit vom Empfänger oder Sender aus einen Marker manuell setzen (siehe auch den Abschnitt „Ø-Button konfigurieren“). Manuell gesetzte Marker werden in RØDE Central als grüne Fähnchen angezeigt. Diese Marker werden nicht nur in der Wellenformanzeige dargestellt, sondern auch als Liste in einem Auswahlmenü unter jeder Aufnahme. Öffne das Menü und klicke auf einen Marker, um direkt zu diesem Abschnitt der Aufnahme zu springen.
- Aussetzer: Wenn die Qualität des Funksignals zwischen einem Sender und Empfänger während der Aufzeichnung unter den akzeptablen Bereich fällt, wird in der Onboard-Aufnahme des betreffenden Senders automatisch ein Marker gesetzt, der diesen Aussetzer mit einem roten Fähnchen kennzeichnet.
- Dropout-Bereich: Treten innerhalb von 10 Sekunden gleich mehrere Aussetzer auf, wird der komplette Bereich gekennzeichnet, was übersichtlicher ist als viele, kurz hintereinander gesetzte Marker.
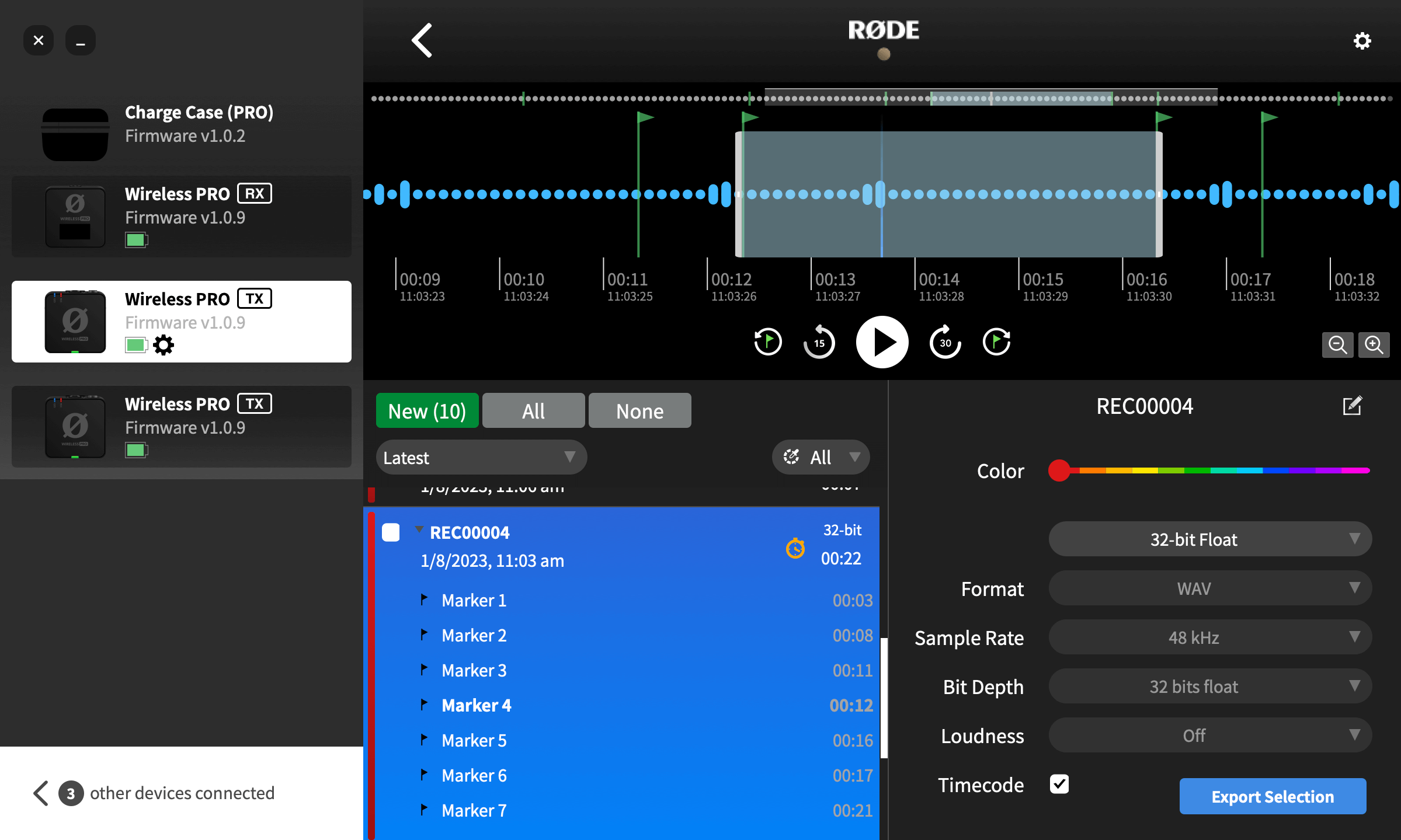
Batch Export und Export Selection
Zusätzlich zur Möglichkeit, einzelne Aufnahmen zu exportieren, kannst du auch mehrere Dateien gleichzeitig exportieren. Setze hierfür Haken jeweils links neben den gewünschten Dateien und klicke anschließend auf „Export Selection“.
Du kannst auch nur einen Teil einer Aufnahme exportieren, indem du in der Wellenformanzeige mit gedrückter, rechter Maustaste den gewünschten Bereich markierst und dann auf „Export Selektion“ klickst. Außerdem kannst du gezielt den Bereich zwischen zwei Markern exportieren. Öffne hierfür das Marker-Auswahlmenü der betreffenden Aufnahme, selektiere die Marker und klicke dann auf „Auswahl exportieren“.
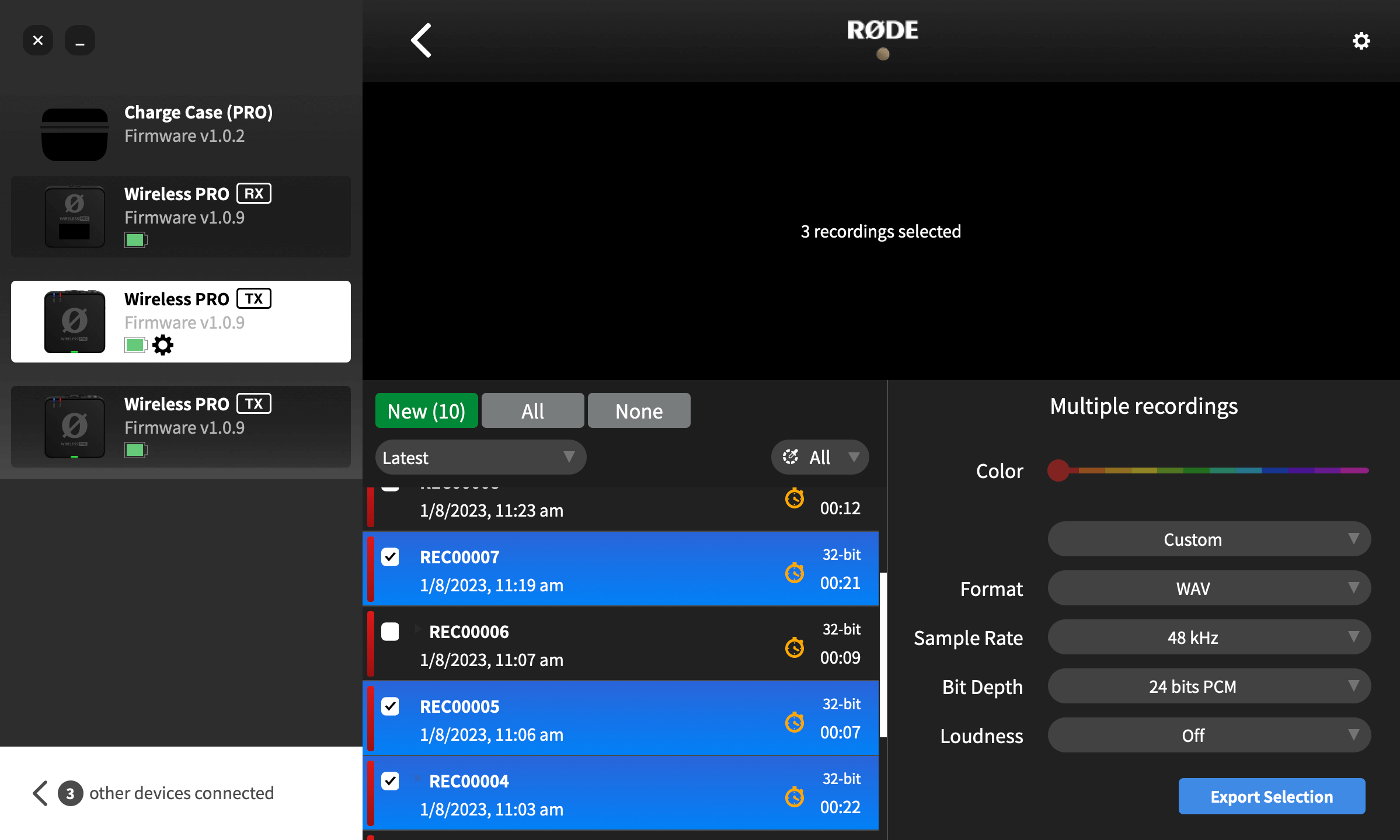
Setting Default File Names for On-board Recordings
Once connected to a computer running RØDE Central, you can rename each of your connected transmitters by double-clicking on each unit on the left-hand side of RØDE Central and typing in your preferred name.
You can enter any name containing letters, numbers and underscores [a-z, A-Z, _, 0-9] and then confirm the new name by simply clicking away or hitting “Enter” / “Return”. Once a Wireless PRO transmitter has been renamed, all recordings it captures from that point onwards will include this name in the filename, following a sequential number.
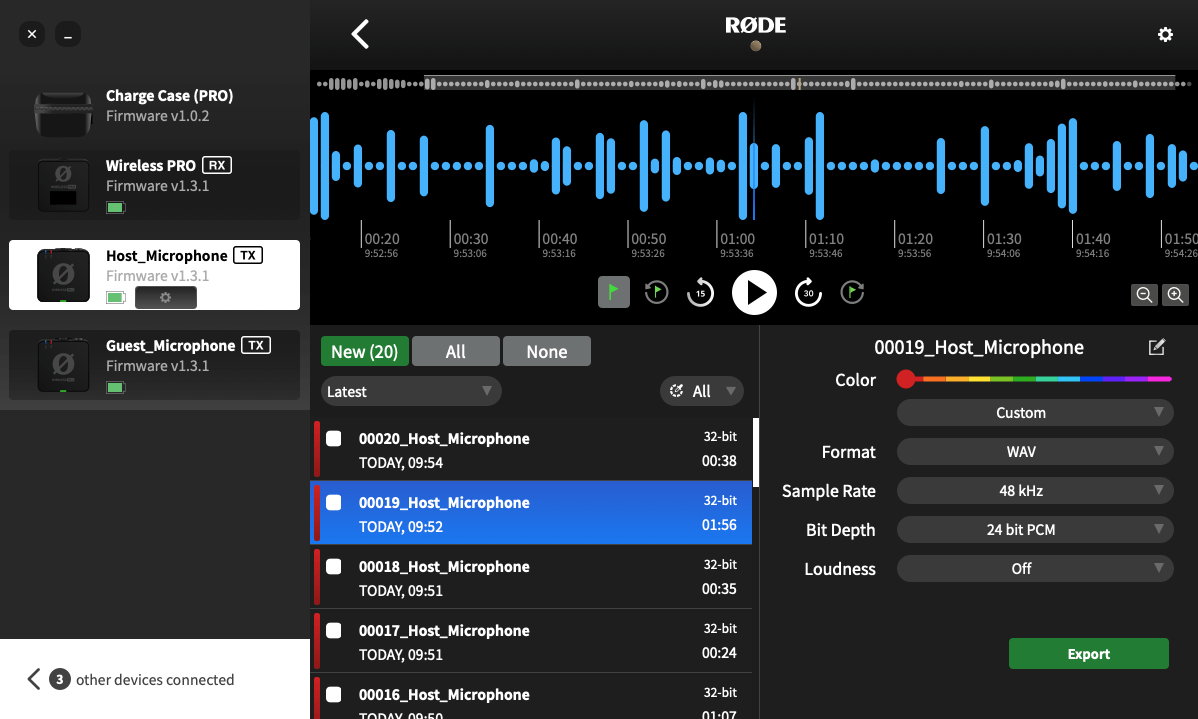
Aufnahmen löschen
Wenn der Speicher im Sender voll ist, werden die ältesten Aufnahmen automatisch durch neue überschrieben. Deshalb ist es ratsam, nach jeder Recording-Session sämtliche Aufnahmen zu exportieren und sie anschließend am Wireless PRO Sender zu löschen. So können dir keine Dateien verlorengehen, die du noch nicht gesichert hast.
Wie viel Speicherplatz dir noch zur Verfügung steht, kannst du in den RØDE Central „Settings“ einsehen. Klicke hierfür in der linken Spalte beim betreffenden Sender auf das Zahnradsymbol. Unterhalb der fünf Buttons ist die „Recording“-Leiste. Bei „xx hours remaining“, siehst du, für wie viel Zeit noch Speicherplatz frei ist.
Klicke auf das rote Löschen-Symbol (Mülleimer) rechts, um alle Aufnahmen des betreffenden Senders auf einmal zu löschen und bestätige mit „Delete“.
Hinweis: Es ist nicht möglich, einzelne Aufnahmen zu löschen.
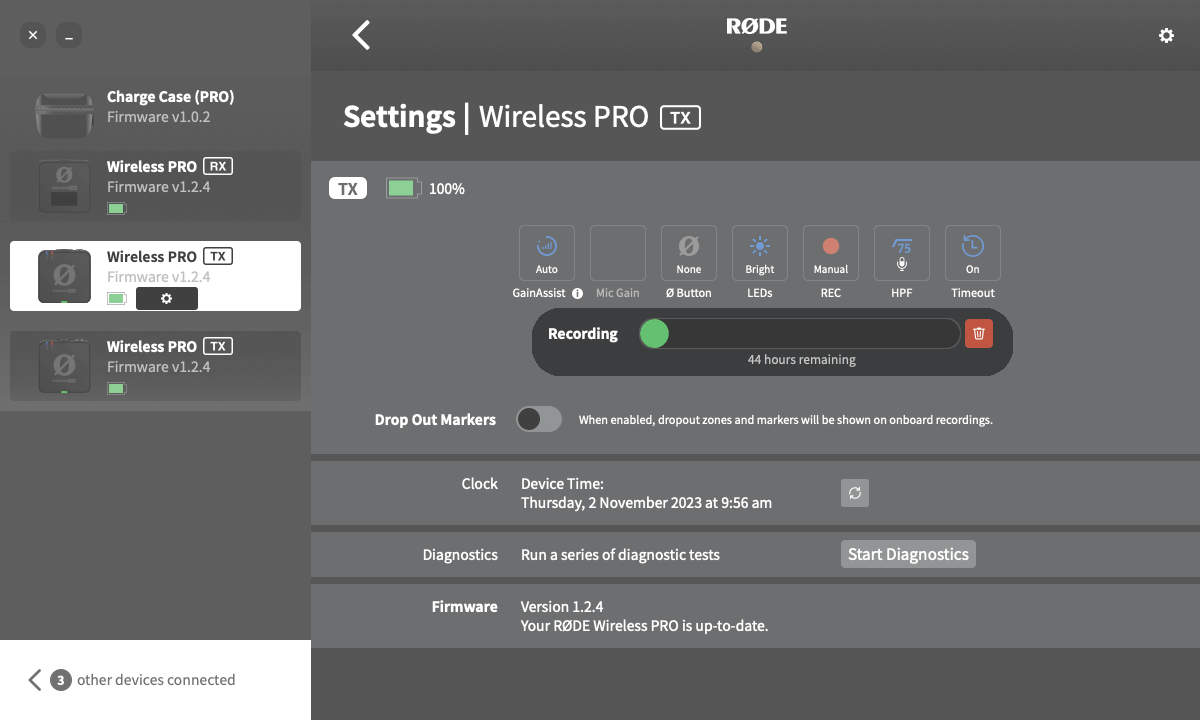
Note
You cannot individually delete recordings.