Grabación a bordo y 32-bit Float
Ambos transmisores del Wireless PRO cuentan con una función de grabación a bordo, cada uno capaz de grabar más de 40 horas de audio en 32 bits flotantes desde el micrófono incorporado o cualquier micrófono externo conectado a su entrada de 3.5 mm. Esto significa que si tu señal inalámbrica se corta momentáneamente o el audio de tu cámara se satura, siempre tendrás un respaldo de audio limpio disponible. También podrías usar las grabaciones a bordo como tu fuente principal de audio si prefieres no grabar en tu cámara.
Nota
GainAssist no se aplica a las grabaciones a bordo.
¿Qué es el audio 32-bit Float?
Los transmisores de Wireless PRO capturan sus grabaciones a bordo en un formato de archivo de coma flotante de 32 bits. Los archivos de audio con una profundidad de bits de coma flotante de 32 bits pueden representar una amplia gama de niveles de volumen sin los problemas típicamente asociados con la grabación de audio muy alto o muy bajo.
Tu grabación no se distorsionará ni se cortará al capturar sonidos fuertes, incluso si supera el 0dB, y el formato de coma flotante de 32 bits ofrece una claridad increíble que te permite aumentar grabaciones más silenciosas en postproducción sin introducir ruido. Esto significa que siempre obtendrás un gran audio, sin necesidad de ajustar la ganancia o modificar configuraciones.
Note
32-bit float only applies to the Wireless PRO’s on-board recordings, which means that these benefits won’t apply to audio recorded onto your camera.
Modos de Grabación a Bordo
Existen dos modos diferentes para grabar en sus transmisores Wireless PRO que puede configurar utilizando RØDE Central: Manual y Siempre.
Manual: En este modo, las grabaciones a bordo se inician y detienen cuando presiona el botón de grabación en el transmisor.
Siempre: En este modo, las grabaciones a bordo estarán siempre activas si el transmisor está encendido, incluso si no está emparejado o conectado a un receptor.
También puede presionar el botón Ø del receptor para iniciar y detener la grabación en sus transmisores cuando está en modo 'Grabar' (consulte la sección 'Configuración del Botón Ø' para obtener más información).

Note
For transmitters in 'Manual' recording mode, using the receiver's Ø button will start or stop recording, just as the transmitter's dedicated record button does. But for transmitters in 'Always' recording mode, pressing the receiver's Ø button will start a new recording.
Cómo Exportar Grabaciones a Bordo
Existen dos métodos para exportar tus grabaciones a bordo a tu computadora desde tus transmisores Wireless PRO. Puedes copiar rápidamente los archivos directamente desde los transmisores (exportación directa) o utilizar RØDE Central. Aunque es más rápido exportar directamente tus grabaciones a tu escritorio, usar RØDE Central te brinda acceso a marcadores colocados junto con una variedad de opciones de exportación, como la capacidad de normalizar tu audio y cambiar su formato de archivo, tasa de muestreo, profundidad de bits y sonoridad.
Exportación directa de WAV
Para exportar grabaciones directamente, comience colocando su Wireless PRO en su estuche de carga y conectando el estuche a su computadora usando el cable SuperSpeed USB-C incluido. Su(s) transmisor(es) Wireless PRO aparecerán como un dispositivo extraíble en su computadora, al igual que cualquier otro disco duro o dispositivo de almacenamiento USB. Aquí, puede copiar rápidamente sus archivos grabados a su computadora.
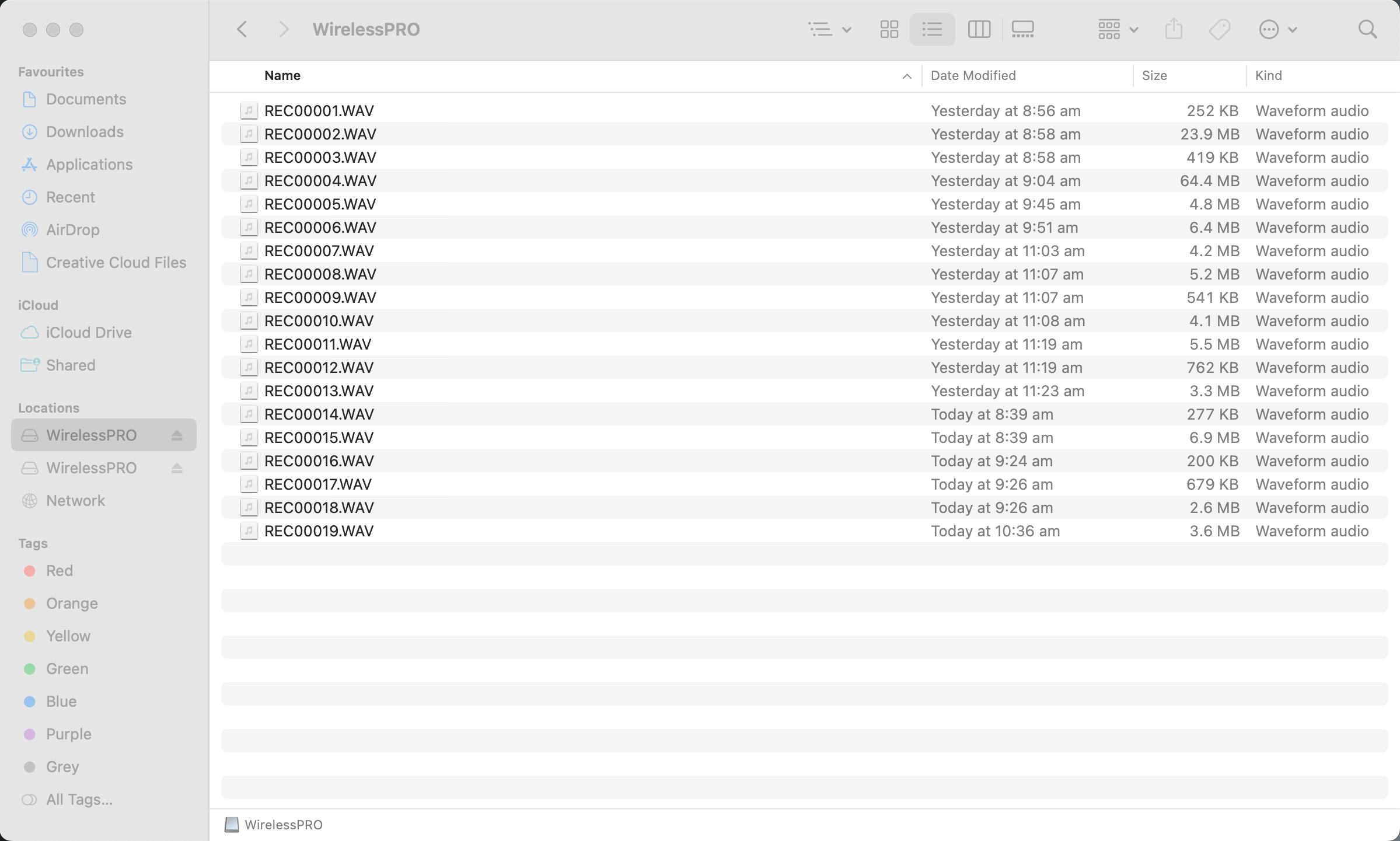
Nota
Al exportar grabaciones utilizando este método, tus archivos se guardarán en su formato original WAV de 32 bits flotante (consulta la sección ‘Cómo ajustar o normalizar archivos 32-bit Float’ para más información).
Exportación de grabaciones a bordo usando RØDE Central
Para exportar grabaciones a través de RØDE Central, coloca tu Wireless PRO en su estuche de carga y conecta el estuche a tu computadora utilizando el cable SuperSpeed USB-C incluido. Abre RØDE Central y haz clic en el transmisor (TX) en el lado izquierdo desde el cual deseas exportar audio. Tus grabaciones aparecerán listadas cronológicamente en la columna izquierda, de la más reciente a la más antigua.
Haz clic en una grabación y verás sus datos de forma de onda, así como información sobre cualquier interrupción de audio o marcadores (más sobre eso en breve) en la línea de tiempo en la parte superior del software. En la esquina inferior derecha verás una serie de configuraciones de exportación para tus grabaciones seleccionadas, que puedes ajustar antes de hacer clic en el botón de exportar.
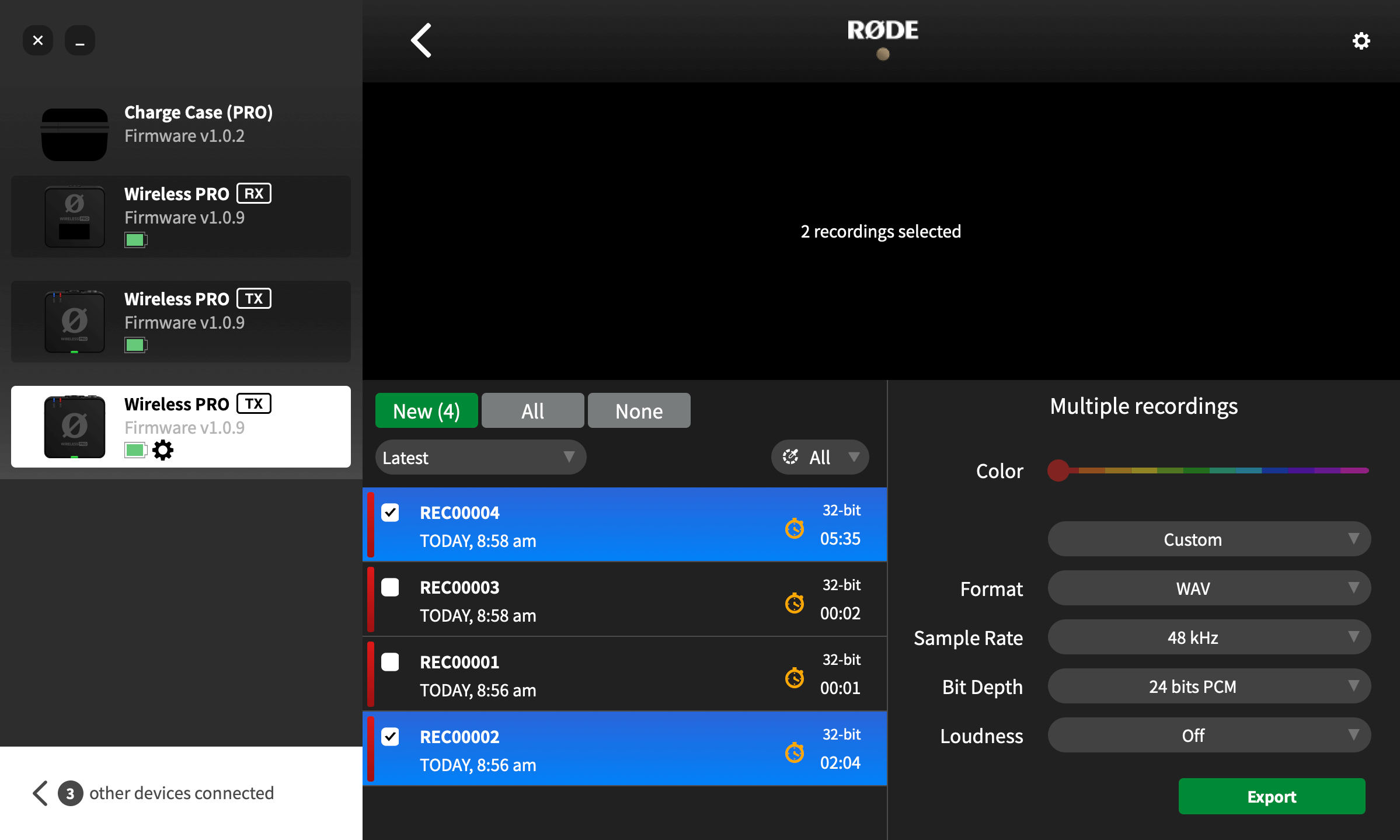
Note
See the ‘Batch Export and Export Selection’ section to learn how to export multiple recordings or portions of recordings simultaneously.
Cómo ajustar o normalizar archivos de 32-bit Float
Normalizar el audio es un proceso que ajusta el nivel de volumen de toda tu grabación para que su punto más alto se sitúe en un nivel de volumen particular (típicamente, en o por debajo de 0dB, para evitar recortes o distorsiones). La mayoría del software de edición puede normalizar tu audio usando una función automática.
Hay dos maneras de normalizar tus archivos de audio de 32 bits flotantes si el audio es demasiado bajo o ha sido recortado: dentro de RØDE Central o dentro de tu software de edición.
Usando RØDE Central
Al exportar usando RØDE Central, selecciona “Personalizado” del primer menú desplegable en los ajustes de exportación, y luego elige “24 bits PCM” del menú desplegable 'Bit Depth’ y haz clic en ‘Exportar’ – esto normalizará automáticamente tus archivos flotantes de 32 bits y los exportará como archivos de 24 bits, listos para usar.
Usando tu software de edición
Ya sea que hayas copiado directamente tus grabaciones desde los transmisores Wireless PRO o las hayas exportado como archivos flotantes de 32 bits desde RØDE Central, necesitarás normalizarlas en tu software de edición. Una vez importado en tu software, simplemente puedes ajustar el volumen del clip de audio o usar la función de normalizar de tu software para subir o bajar el volumen de tu grabación.
Software de video y audio compatible con 32-bit Float
- DaVinci Resolve
- Adobe Premiere Pro
- Final Cut Pro
- Reaper
- Ableton Live
- Adobe Audition
- Audacity
- Pro Tools
.png)
Marcadores
La forma de onda mostrará cualquier caída de marcadores en la grabación. Estos indican marcadores de usuario que has colocado manualmente (marcadores verdes), caídas (marcadores rojos) y regiones de caída (secciones rojas). Esto es útil para identificar exactamente qué sección de audio necesitas exportar.
Si una grabación incluye marcadores colocados manualmente, tendrá una flecha desplegable al lado del nombre del archivo; al hacer clic en esta flecha, se muestra cada sección como su propio 'capítulo', permitiéndote navegar rápidamente y seleccionar secciones de tu archivo más grande.
- Marcadores: Puedes colocar manualmente un marcador en tu grabación en cualquier momento a través del receptor o transmisores (consulta la sección 'Configuración del Botón Ø' para más información). Los marcadores de usuario se muestran como banderas verdes en RØDE Central. Además de aparecer en la forma de onda, los marcadores de usuario están indexados en un menú desplegable bajo cada grabación. Haz clic en un marcador para saltar a esa sección de la grabación.
- Caídas: Si la calidad de la señal inalámbrica entre un transmisor y el receptor cae por debajo del rango aceptable durante la grabación, un marcador se colocará automáticamente en la grabación interna para indicar una caída de señal. Estos se muestran como banderas rojas.
- Regiones de Caída: Si varias caídas ocurren dentro de 10 segundos entre sí, esto se mostrará como una región de caída en lugar de múltiples líneas de marcadores agrupadas.
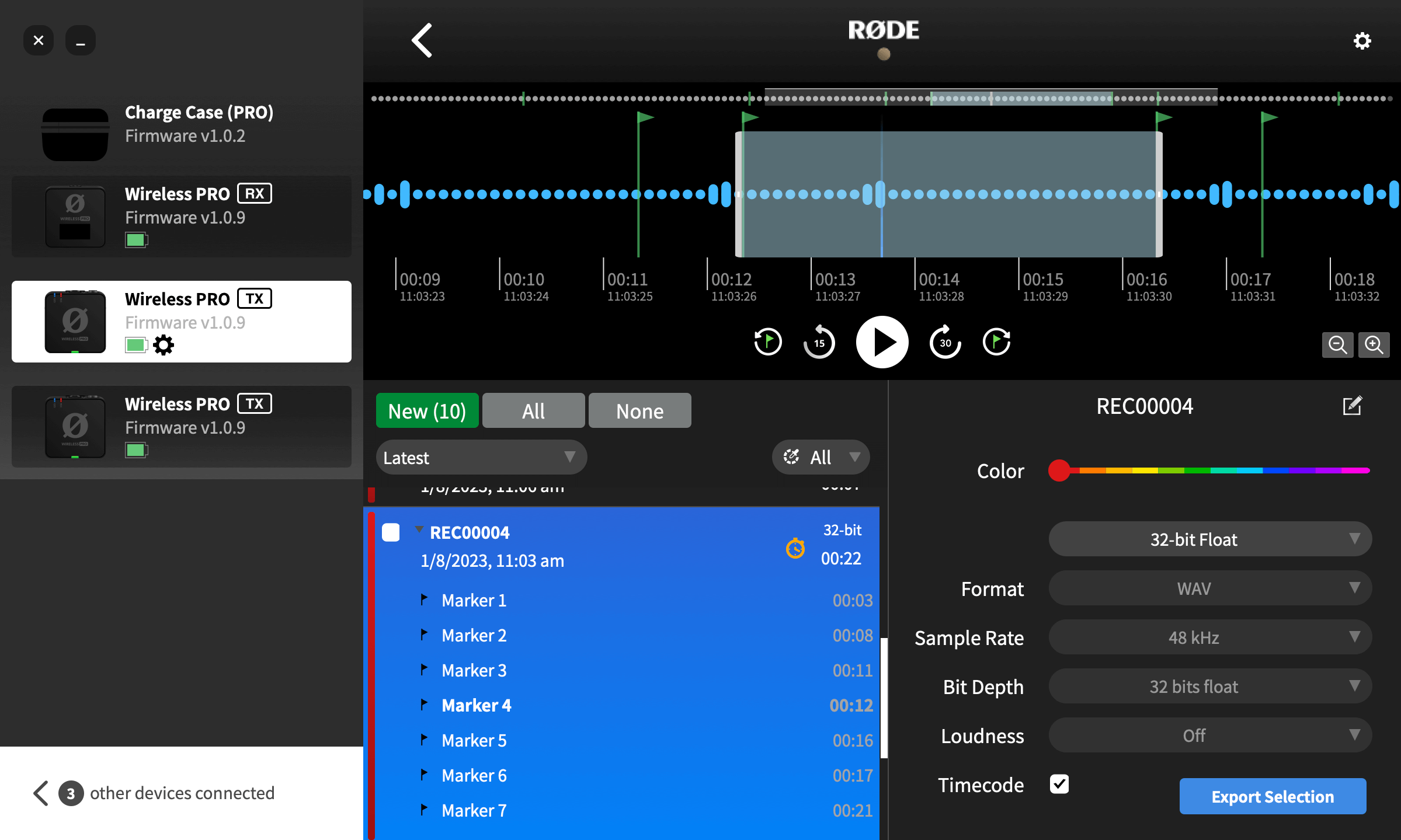
Exportación por lotes y exportación de selección
Además de poder exportar grabaciones individuales, puedes exportar múltiples archivos simultáneamente marcando la casilla junto a cualquier grabación y haciendo clic en ‘Exportar selección’.
También puedes exportar una sección específica de una grabación haciendo clic derecho y arrastrando la herramienta de selección en cualquier parte de la forma de onda para resaltar la región que necesitas, luego haciendo clic en ‘Exportar selección’. También puedes exportar una sección entre dos marcadores haciendo clic en la flecha desplegable junto a una grabación que contiene marcadores, seleccionando uno de sus marcadores y luego haciendo clic en ‘Exportar selección’.
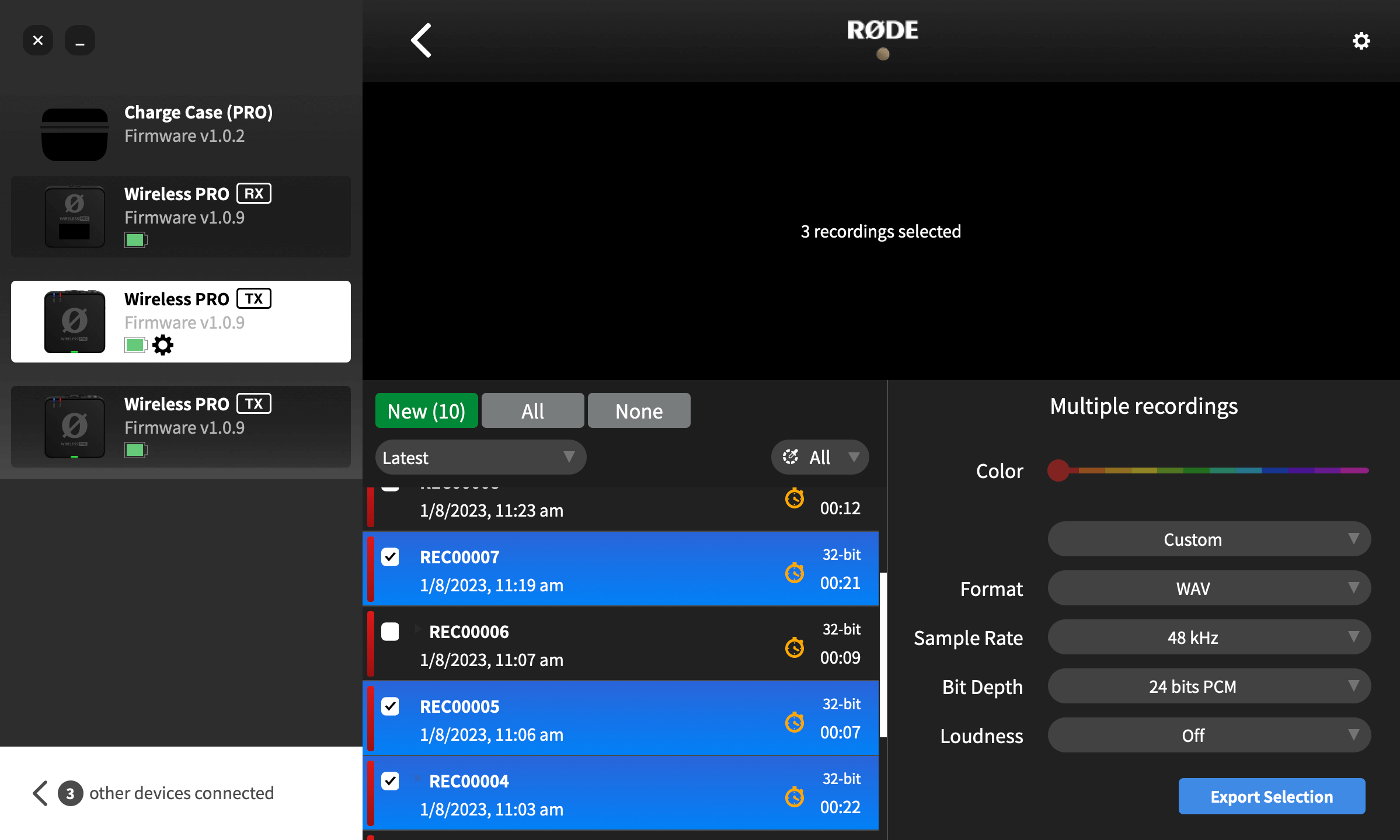
Configuración de Nombres de Archivos Predeterminados para Grabaciones a Bordo
Una vez conectado a una computadora que ejecuta RØDE Central, puedes renombrar cada uno de tus transmisores conectados haciendo doble clic en cada unidad en el lado izquierdo de RØDE Central y escribiendo el nombre que prefieras.
Puedes ingresar cualquier nombre que contenga letras, números y guiones bajos [a-z, A-Z, _, 0-9] y luego confirmar el nuevo nombre simplemente haciendo clic fuera o presionando “Enter” / “Return”. Una vez que un transmisor Wireless PRO ha sido renombrado, todas las grabaciones que capture a partir de ese momento incluirán este nombre en el nombre de archivo, seguido de un número secuencial.
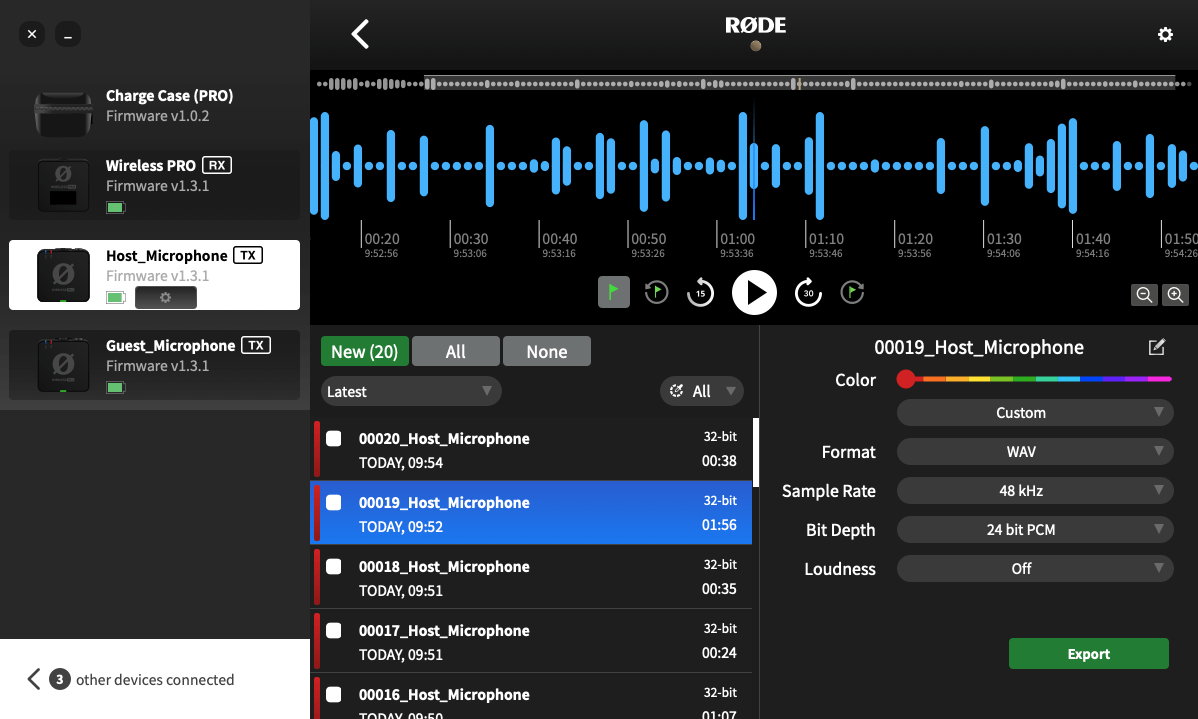
Eliminación de tus grabaciones
Cuando el almacenamiento en un transmisor está lleno, las nuevas grabaciones comenzarán a sobrescribir las más antiguas. Después de una sesión de grabación, es recomendable exportar todo tu audio y luego eliminar los archivos del Wireless PRO para asegurarte de no perder ningún audio que no hayas guardado.
Al hacer clic en el engranaje de configuración del transmisor en RØDE Central, podrás ver cuánto espacio de almacenamiento te queda y eliminar en masa todas las grabaciones del transmisor.
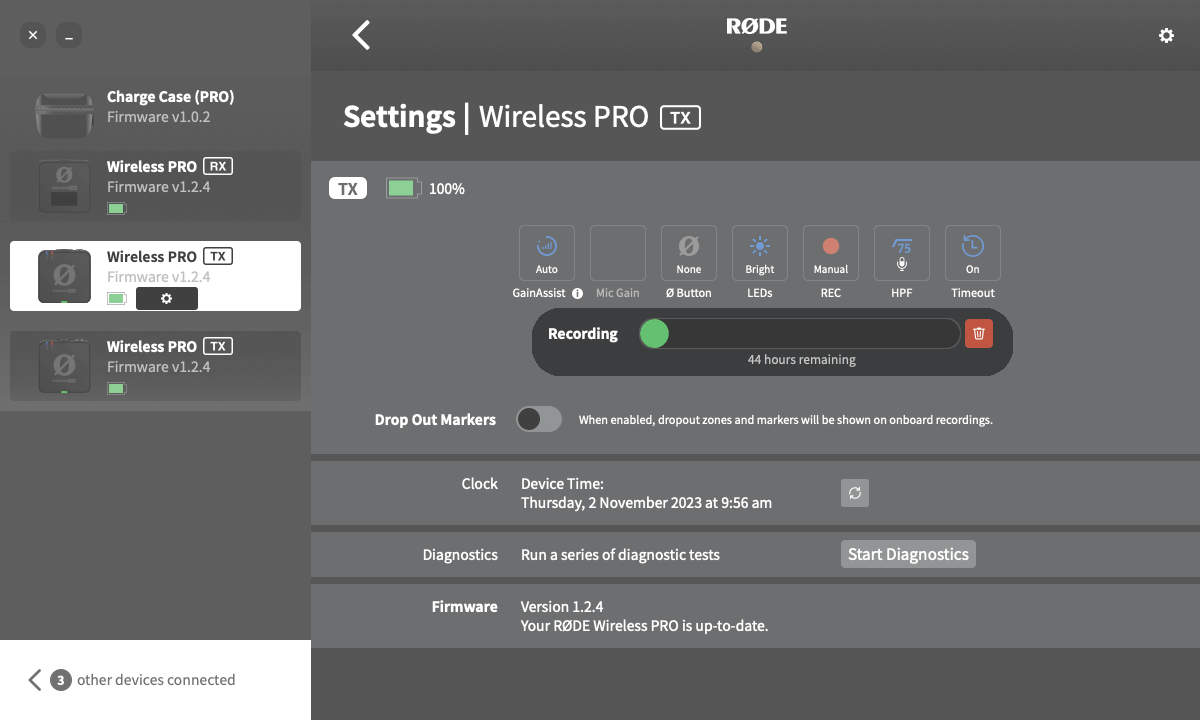
Note
You cannot individually delete recordings.