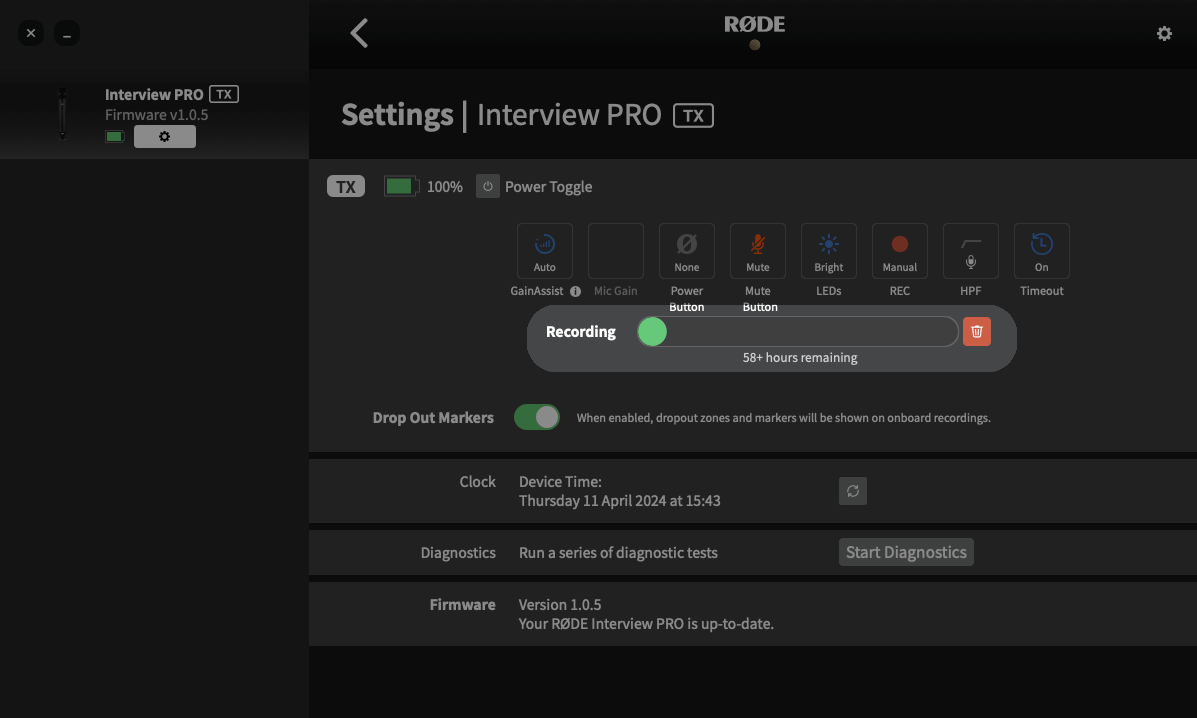Características

1Cápsula
2Botón de grabación
3Botón de silencio
4Botón de encendido
5Antena
6Puerto USB-C
7Manga
Comenzando
El Interview PRO es un micrófono inalámbrico que se empareja con sistemas inalámbricos de la serie RØDE IV, incluyendo el Wireless PRO, Wireless GO II, Wireless ME, RØDECaster Pro II, RØDECaster Duo y Streamer X. Esto significa que necesitarás un producto de la serie RØDE IV para que el Interview PRO funcione como un micrófono inalámbrico (aunque todavía puedes usar la funcionalidad de grabación integrada sin emparejar tu micrófono).
Cargando el Interview PRO
Puedes cargar la batería de ion-litio integrada del Interview PRO directamente a través de USB-C. Gira el mango de tu Interview PRO en sentido contrario a las agujas del reloj hasta que se libere la rosca de seguridad, baja la funda para descubrir el puerto USB-C y conéctalo a una fuente de energía como un portátil o un cargador de pared. El LED del botón de encendido parpadeará en verde durante la carga y se volverá verde sólido cuando esté completamente cargado.
Nota: Recomendamos cargar completamente el Interview Pro antes de usarlo por primera vez.
Encender el Interview PRO
Para encender el Interview PRO, simplemente presiona y mantén presionado el botón de encendido ubicado en la base del micrófono; el LED del botón comenzará a parpadear en verde para indicar que está encendido pero no emparejado.

Emparejamiento con el Wireless PRO y Wireless GO II
Enciende tu receptor Wireless PRO o Wireless GO II y presiona el botón de navegación a la derecha hasta que se muestre la pantalla TX1 o TX2 (en Wireless PRO), o se seleccione TX1 o TX2 (en Wireless GO II). Mantén presionado este mismo botón de navegación a la derecha hasta que tu receptor inalámbrico entre en modo de emparejamiento. Enciende el Interview PRO y presiona brevemente su botón de encendido nuevamente; el LED en el botón se volverá azul brevemente, indicando que está intentando emparejarse y se volverá verde sólido cuando tenga éxito.
Para desemparejar el Interview PRO, repite el mismo proceso en tu receptor inalámbrico. Para emparejar un segundo Interview PRO, repite este proceso pero en el otro canal TX del receptor inalámbrico. Consulta la guía del usuario de Wireless PRO o la guía del usuario de Wireless GO II para obtener más información, incluyendo el modo de grabación dividido y combinado, entre otros.
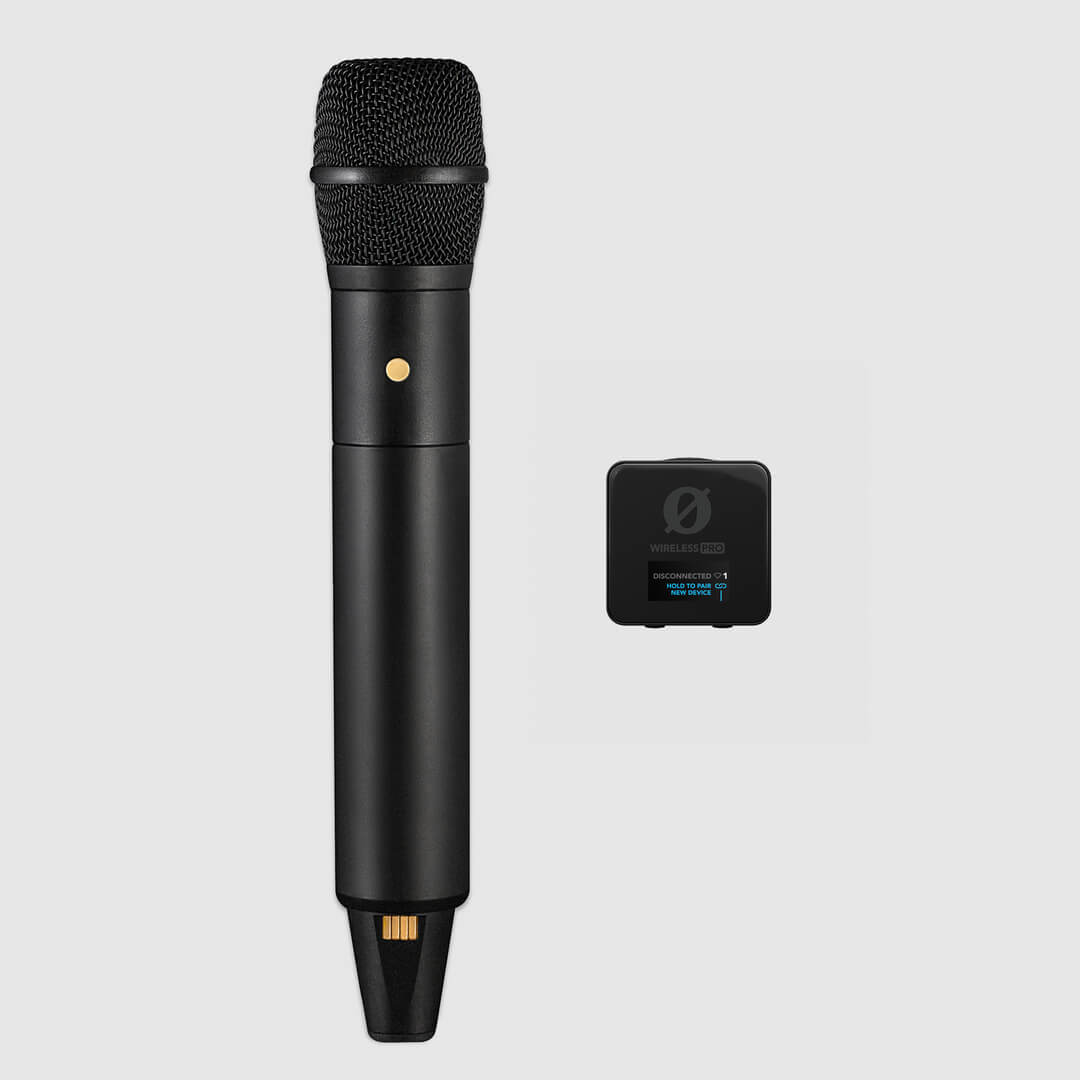
Emparejamiento con el Wireless ME
Con su Interview PRO y el receptor Wireless ME encendidos, presione brevemente el botón en el receptor Wireless ME y el botón de encendido en el Interview PRO. El LED de conectividad del receptor Wireless ME dejará de parpadear y se volverá fijo, y el LED del botón del Interview PRO se pondrá brevemente azul durante el emparejamiento, y luego verde fijo cuando estén emparejados.
Consulte la guía del usuario del Wireless ME para obtener más información, incluyendo grabación dividida y combinada, y más.

Emparejamiento con RØDECaster Pro II y RØDECaster Duo
Con tu RØDECaster Pro II o RØDECaster Duo encendido, presiona el botón de canal situado encima del fader al que desees asignar tu Interview PRO y selecciona la opción «Wireless» (Inalámbrico) en el menú de preajustes del micrófono. Presiona el botón de emparejamiento que aparece en la pantalla, enciende tu Interview PRO y presiona brevemente el botón de encendido; el LED se iluminará brevemente en azul durante el emparejamiento y después en verde fijo, una vez esté emparejado.
Consulta la Guía del usuario de RØDECaster Pro II y Guía del usuario de RØDECaster Duo para obtener más información.
.png)
Emparejamiento con el Streamer X
Con tu Streamer X encendido, presiona el mando giratorio izquierdo hasta que se seleccione el canal inalámbrico (color aguamarina). Mantén presionado este mando hasta que el LED aguamarina encima comience a parpadear. Enciende tu Interview PRO y presiona brevemente su botón de encendido; su LED se pondrá brevemente azul durante el emparejamiento y luego verde sólido cuando esté emparejado.
Consulta la guía del usuario de Streamer X para obtener más información.

Manejo y técnica del micrófono
Asegúrate de sujetar el Interview PRO por el centro, alrededor de la carcasa. Esto proporciona el mejor rendimiento respecto a la reducción de ruido de manejo y también asegura que no obstruyas la antena, lo cual potencialmente reduce las capacidades de transmisión.
El Interview PRO es un micrófono de dirección final con una cápsula de condensador omnidireccional de calidad profesional, diseñada para captar el sonido de todas partes con gran detalle. Al estar orientado de forma frontal, su cápsula se dirige hacia fuera del extremo de la rejilla, paralelamente al cuerpo del micrófono; sin embargo, su diseño omnidireccional tiene el propósito de que tu voz suene consistente incluso si le hablas desde un ángulo.
Uso del filtro antipop
Al grabar en exteriores o en entornos ventosos, se recomienda utilizar el filtro antipop suministrado para mitigar el ruido del viento. Este filtro también es excelente para reducir los sonidos oclusivos indeseados de la voz. Basta con deslizar el filtro antipop sobre la parte superior del micrófono para colocarlo, y volver a deslizarlo para retirarlo.
.jpg)
Uso del botón de silencio
El botón inferior en el cuerpo del Interview PRO silenciará el micrófono cuando se active, sin desconectar la señal inalámbrica ni apagar el dispositivo. Simplemente presione este botón y el LED se volverá ámbar, indicando que el silencio está activado, y presione de nuevo para desactivar el silencio. Si lo desea, puede desactivar el botón de silencio a través de RØDE Central.
Nota: Silenciar el Interview PRO solo afecta el audio inalámbrico, no silencia la grabación interna.

Configuración del Interview PRO con RØDE Central
RØDE Central es una aplicación complementaria fácil de usar para escritorio y dispositivos móviles del Interview PRO, que permite la configuración completa del dispositivo en cualquier lugar, incluyendo:
- Establecer el modo GainAssist o la ganancia de entrada manual
- Configurar y exportar grabaciones internas
- Activar el filtro de paso alto de dos etapas
- Ajustar el brillo de los LED
- Habilitar o deshabilitar el tiempo de espera automático (15 minutos o desactivado)
- Actualizar al firmware más reciente
RØDE Central (escritorio) también se utiliza para acceder y exportar tus grabaciones internas. Consulta la sección ‘Uso de la grabación interna’ a continuación para obtener más información.
Descarga RØDE Central de forma gratuita para desbloquear todo el potencial de tu Interview PRO.
Nota: Requisitos del sistema operativo – MacOS 10.14 o posterior; Windows 10 Versión 1803 o posterior; iOS 14 o posterior; Android 9.0 o posterior.

Actualización del firmware de Interview PRO con RØDE Central
Para actualizar el firmware de tu Interview PRO, conéctalo a tu computadora o teléfono y abre RØDE Central. Si hay una nueva versión de firmware disponible, se te pedirá actualizar. Simplemente haz clic en 'Actualizar todo' para comenzar el proceso y sigue las indicaciones.
Nota: El Interview PRO necesitará tener al menos un 15% de batería para iniciar el proceso de actualización.
Filtro de Paso Alto
El Interview PRO cuenta con un filtro de paso alto de dos etapas (también conocido como ‘corte bajo’) que elimina las frecuencias más bajas en una señal de audio, lo cual puede ser útil para añadir claridad a tu audio y ayudar a controlar cualquier ruido causado por el viento.
Con tu Interview PRO conectado a RØDE Central, puedes alternar el filtro entre 75Hz, 100Hz y apagado.
GainAssist
El Interview PRO incorpora la tecnología inteligente GainAssist, que controla automáticamente los niveles de los micrófonos para garantizar que estén perfectamente equilibrados. Para configurar el modo GainAssist, conecta tu Interview PRO a una computadora o teléfono con RØDE Central y haz clic en el símbolo de engranaje de ajustes configuración de «Interview PRO».
Auto (Automático)
El modo Auto de GainAssist te dará un sonido más fluido y consistente, lo que podría ser idóneo en una situación de grabación como una entrevista, donde los niveles de audio varían mucho.
Dynamic (Dinámico)
El modo Dynamic de GainAssist equilibra el audio a la vez que mantiene parte de su dinámica, lo que da como resultado un sonido más «natural». Esto podría idóneo dentro de un entorno de grabación controlado, donde el sonido que se esté grabando sea más uniforme.
Off (Desactivado)
Con GainAssist desactivado, se puede aumentar o disminuir manualmente la ganancia de entrada del Interview PRO (en incrementos de 1 dB) utilizando el ajuste «Mic Gain».
Nota: GainAssist no se aplica a las grabaciones integradas.
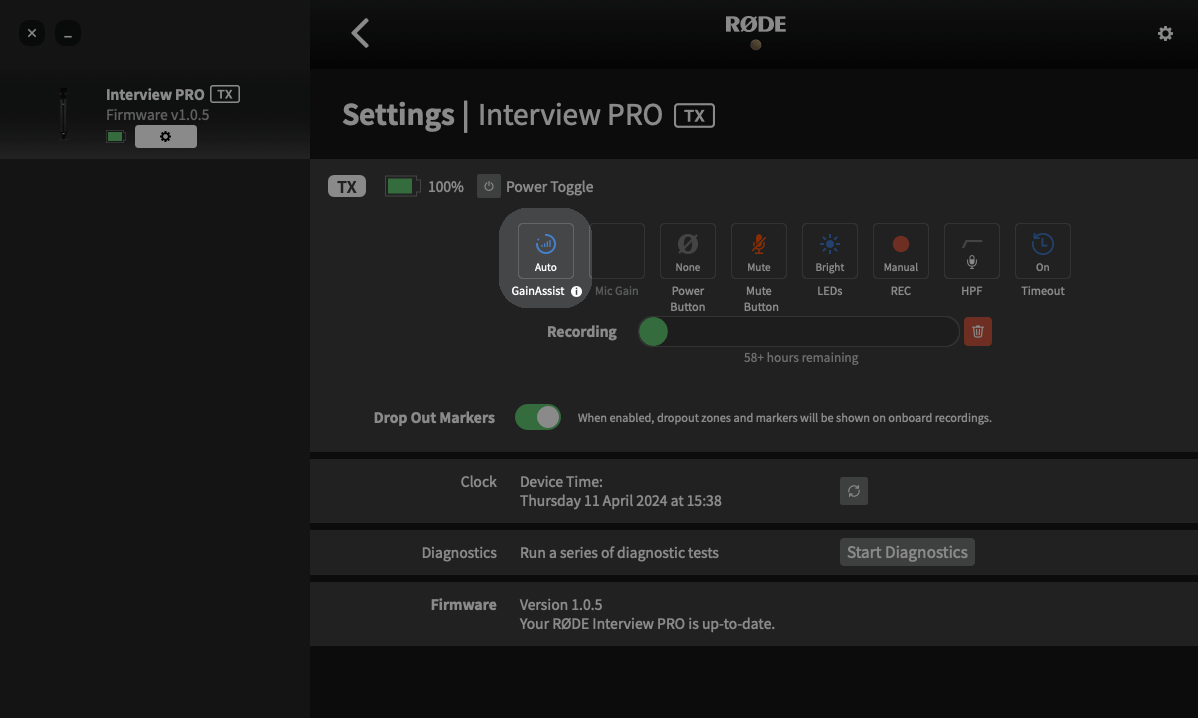
Timecode
Timecode es un sistema de sincronización de medios diseñado para sincronizar perfectamente todas tus grabaciones de audio y video. No solo el código de tiempo te ahorra tiempo en el proceso de edición, especialmente cuando trabajas en rodajes con múltiples cámaras y grabadoras de audio, sino que también se convierte en una única fuente de referencia para escenas específicas, momentos o marcas de tiempo dentro de tu proyecto.
Para utilizar el código de tiempo en el Interview PRO, necesitarás emparejarlo con un receptor compatible que soporte código de tiempo, como el Wireless PRO. Para más información sobre qué es el código de tiempo, cómo funciona y cómo puedes usarlo, consulta la sección relevante en la guía de usuario del Wireless PRO a continuación.
Grabación a bordo y 32-bit Float
El Interview PRO cuenta con una función de grabación a bordo capaz de registrar más de 40 horas de audio en 32 bits flotantes. Esto significa que si tu señal inalámbrica se interrumpe momentáneamente o si el dispositivo que graba tu señal inalámbrica se satura, siempre tendrás un respaldo de audio limpio disponible. También podrías usar las grabaciones a bordo como tu fuente principal de audio, lo que hace del Interview PRO un potente y flexible grabador de campo.
Nota: GainAssist no se aplica a las grabaciones a bordo.
¿Qué es el Audio 32-bit Float?
El Interview PRO captura sus grabaciones internas en un formato de archivo de coma flotante de 32 bits. Los archivos de audio con una profundidad de bits de coma flotante de 32 bits pueden representar un rango muy amplio de niveles de volumen sin los problemas típicamente asociados con la grabación de audio muy alto o muy bajo.
Tu grabación no se distorsionará ni se recortará al capturar sonidos fuertes, incluso si supera el 0dB, y el formato de coma flotante de 32 bits ofrece una claridad increíble que te permite aumentar las grabaciones más silenciosas en la postproducción sin introducir ruido. Esto significa que obtienes un gran audio cada vez, sin necesidad de ajustar la ganancia o modificar configuraciones.
Nota: La coma flotante de 32 bits solo se aplica a las grabaciones internas del Interview PRO, lo que significa que estos beneficios no se aplicarán al audio transmitido de forma inalámbrica y grabado en otro dispositivo.
Modos de Grabación a Bordo
Existen dos modos diferentes para grabar en su Interview PRO que puede configurar utilizando RØDE Central: Manual y Siempre. También puede desactivar la grabación a bordo en este menú.
Manual: En este modo, las grabaciones a bordo se inician y detienen cuando presiona el botón de grabación.
Siempre: En este modo, las grabaciones a bordo estarán siempre activas si el Interview PRO está encendido, incluso si no está emparejado o conectado a un receptor.
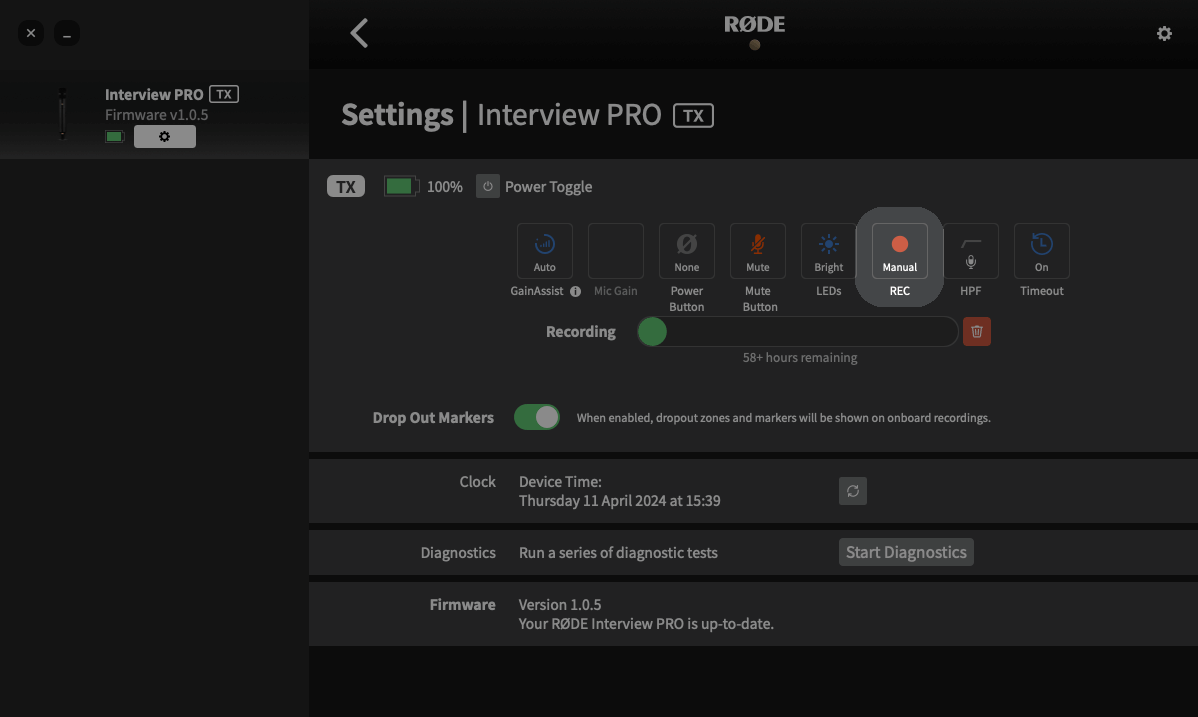
Cómo Exportar Grabaciones a Bordo
Existen dos métodos para exportar tus grabaciones a bordo a tu computadora desde tu Interview PRO. Puedes copiar rápidamente los archivos directamente (exportación directa) o usar RØDE Central. Aunque es más rápido exportar directamente tus grabaciones a tu escritorio, usar RØDE Central te da acceso a marcadores colocados junto con una variedad de opciones de exportación, como la capacidad de normalizar tu audio y cambiar su formato de archivo, tasa de muestreo, profundidad de bits y volumen.
Exportación directa de WAV
Para exportar grabaciones directamente, conecta tu Interview PRO a tu computadora usando el cable SuperSpeed USB-C incluido. Tu Interview PRO aparecerá como un dispositivo extraíble en tu computadora, tal como lo haría cualquier otro disco duro o dispositivo de almacenamiento USB. Aquí, puedes copiar rápidamente tus archivos grabados a tu computadora.
Nota: Al exportar grabaciones utilizando este método, tus archivos se guardarán en su formato original WAV de 32 bits flotantes (consulta la sección ‘Cómo ajustar o normalizar archivos 32-bit Float’ para más información).
Exportación de grabaciones integradas mediante RØDE Central
Para exportar grabaciones a través de RØDE Central, conecta el Interview PRO a la computadora mediante el cable USB C SuperSpeed incluido. Abre RØDE Central y haz clic en «Interview PRO» en la parte izquierda del software. Tus grabaciones se ordenarán cronológicamente en la columna de la izquierda, desde la más reciente a la más antigua.
Haz clic en una grabación y verás los datos de su forma de onda, así como información sobre los pérdidas de audio o los marcadores (que trataremos más adelante) en la línea de tiempo de la parte superior del software. En la esquina inferior derecha verás una serie de ajustes de exportación para las grabaciones seleccionadas, que puedes configurar antes de hacer clic en el botón de exportación.
Nota: Consulta la sección «Exportación por lotes y Exportar selección» para saber cómo exportar varias grabaciones o partes de grabaciones simultáneamente.
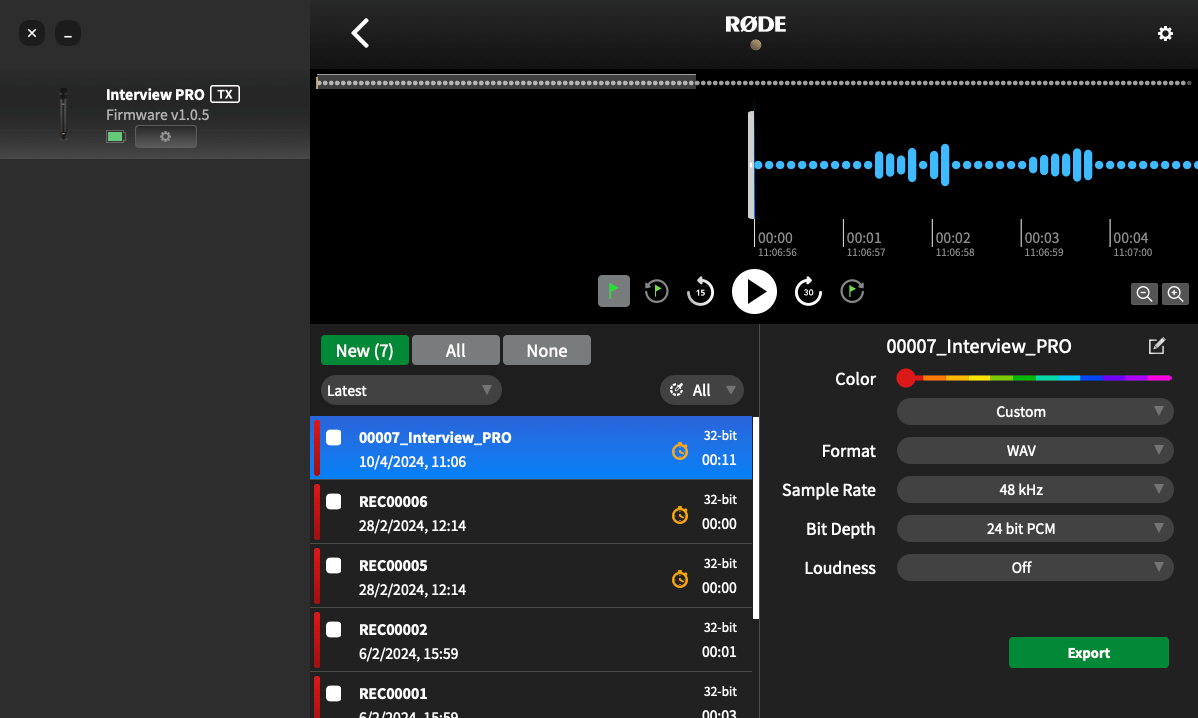
Cómo Ajustar o Normalizar Archivos de 32-bit Float
Normalizar el audio es un proceso que ajusta el nivel de volumen de toda tu grabación para que su punto más alto se sitúe en un nivel de volumen particular (típicamente, en o por debajo de 0dB, para evitar recortes o distorsiones). La mayoría del software de edición puede normalizar tu audio usando una función automática.
Hay dos maneras de normalizar tus archivos de audio de coma flotante de 32 bits si el audio es demasiado bajo o está recortado: dentro de RØDE Central o dentro de tu software de edición.
Usando RØDE Central
Al exportar usando RØDE Central, selecciona “Personalizado” del primer menú desplegable en la configuración de exportación, y luego elige “24 bits PCM” del menú desplegable 'Bit Depth’ y haz clic en ‘Exportar’ – esto normalizará automáticamente tus archivos de coma flotante de 32 bits y los exportará como archivos de 24 bits, listos para su uso.
Usando Tu Software de Edición
Ya sea que hayas copiado directamente tus grabaciones desde el Interview PRO o las hayas exportado como archivos de coma flotante de 32 bits desde RØDE Central, necesitarás normalizarlas en tu software de edición. Una vez importadas en tu software, simplemente puedes ajustar el volumen del clip de audio o usar la función de normalización de tu software para aumentar o disminuir el volumen de tu grabación.
Software de Video y Audio Compatible con 32-bit Float
- DaVinci Resolve
- Adobe Premiere Pro
- Final Cut Pro
- Reaper
- Ableton Live
- Adobe Audition
- Audacity
- Pro Tools
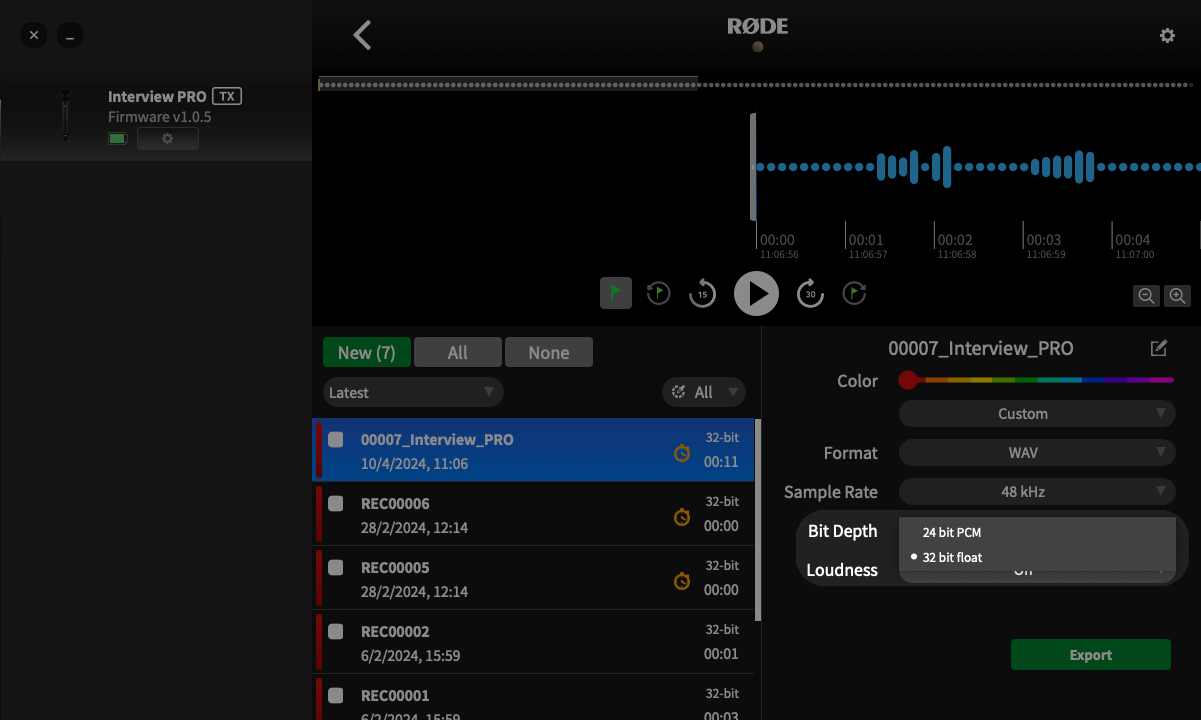
Marcadores y Pérdidas
La forma de onda de tu audio grabado mostrará cualquier marcador y pérdida. Estos indican los marcadores de usuario que has colocado manualmente (marcadores verdes), pérdidas (marcadores rojos) y regiones de pérdida (secciones rojas). Esto es útil para identificar exactamente qué sección de audio necesitas exportar.
- Marcadores: Si configuras el ‘Botón de Encendido’ en ‘Marcador’ en RØDE Central, puedes colocar manualmente un marcador en tu grabación en cualquier momento presionando brevemente el botón de encendido de Interview PRO. Los marcadores de usuario se muestran como banderas verdes en RØDE Central. Además de aparecer en la forma de onda, los marcadores de usuario están indexados en un menú desplegable bajo cada grabación. Haz clic en un marcador para saltar a esa sección de la grabación.
- Pérdidas: Si la calidad de la señal inalámbrica entre un transmisor y el receptor cae por debajo del rango aceptable durante la grabación, se colocará automáticamente un marcador en la grabación interna para indicar una pérdida de señal. Estos se muestran como banderas rojas.
- Regiones de Pérdida: Si varias pérdidas ocurren dentro de 10 segundos entre sí, esto se mostrará como una región de pérdida en lugar de múltiples líneas de marcadores agrupadas.
Exportación por lotes y exportación de selección
Además de poder exportar grabaciones individuales, puedes exportar múltiples archivos simultáneamente marcando la casilla junto a cualquier grabación y haciendo clic en ‘Exportar selección’.
También puedes exportar una sección específica de una grabación haciendo clic derecho y arrastrando la herramienta de selección en cualquier parte de la forma de onda para resaltar la región que necesitas, luego haciendo clic en ‘Exportar selección’. También puedes exportar una sección entre dos marcadores haciendo clic en la flecha desplegable junto a una grabación que contiene marcadores, seleccionando uno de sus marcadores y luego haciendo clic en ‘Exportar selección’.
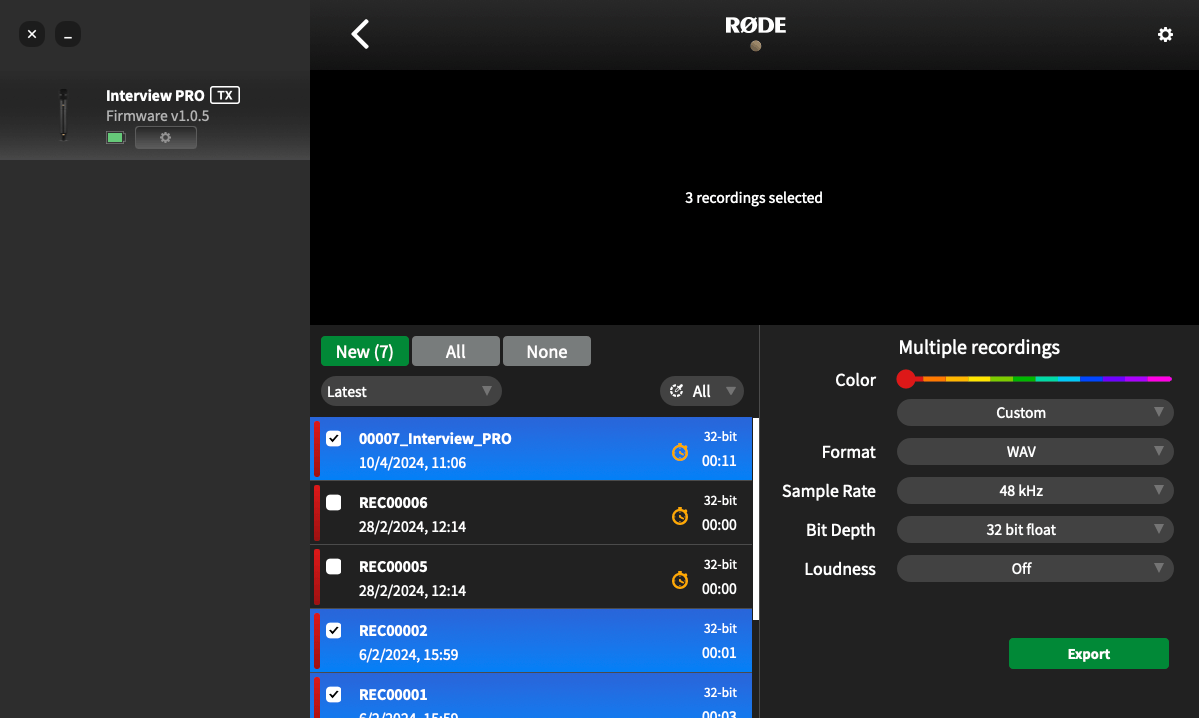
Configuración de Nombres de Archivos Predeterminados para Grabaciones a Bordo
Una vez conectado a una computadora que ejecute RØDE Central, puedes renombrar tu Interview PRO haciendo doble clic en él en el lado izquierdo de RØDE Central y escribiendo el nombre que prefieras.
Puedes introducir cualquier nombre que contenga letras, números y guiones bajos [a-z, A-Z, _, 0-9] y luego confirmar el nuevo nombre simplemente haciendo clic fuera o presionando “Enter” / “Return”. Una vez que hayas renombrado tu Interview PRO, todas las grabaciones que capture a partir de ese momento incluirán este nombre en el nombre del archivo, seguido de un número secuencial.
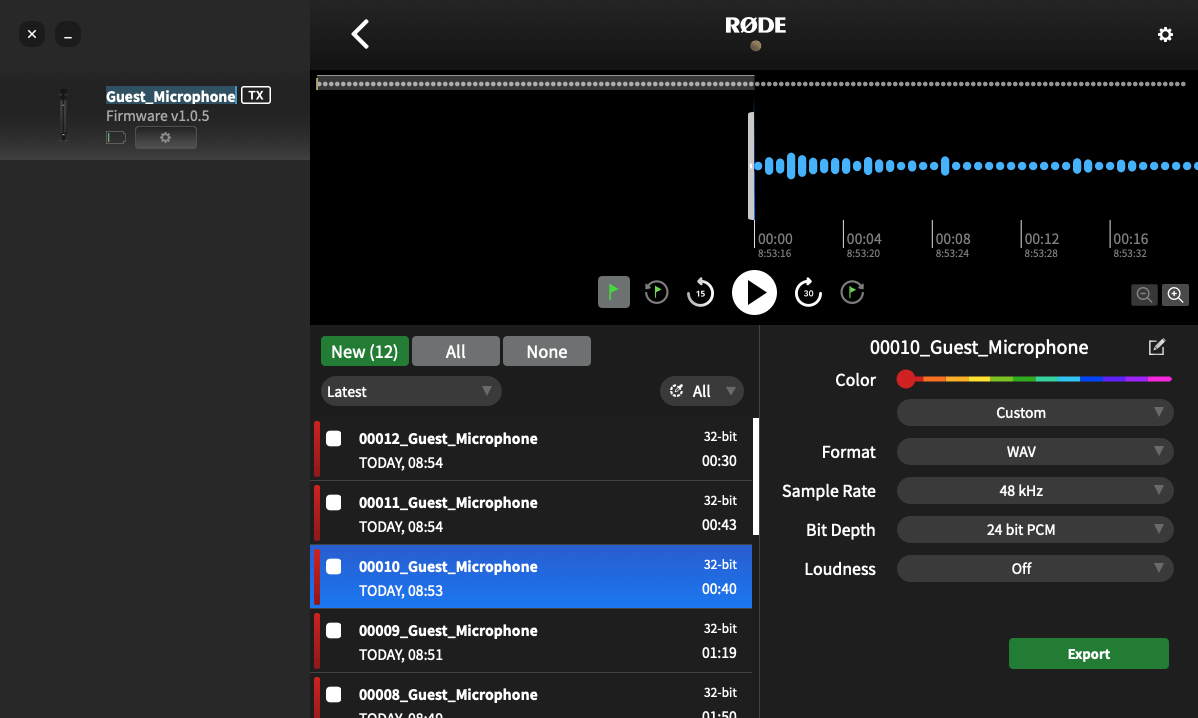
Eliminación de tus grabaciones
Cuando el almacenamiento en un transmisor está lleno, las nuevas grabaciones comenzarán a sobrescribir las más antiguas. Después de una sesión de grabación, es recomendable exportar todo tu audio y luego eliminar los archivos del Wireless PRO para asegurarte de no perder ningún audio que no hayas guardado.
Hacer clic en el engranaje de configuración del transmisor en RØDE Central te permitirá ver cuánto espacio de almacenamiento te queda y eliminar masivamente todas las grabaciones en el transmisor.
Nota: No puedes eliminar grabaciones individualmente.